| Содержание:
1.
О продукте
Возможности Microsoft Excel
2.
Новые ключевые
возможности Microsoft Excel
3. Дополнительные новые
возможности Microsoft Excel
4.
Специальные
возможности в Microsoft Excel
Технические характеристики и компоненты
Microsoft Excel
5.
Технические характеристики и ограничения Microsoft Excel
6. Компоненты,
устанавливаемые вместе с Microsoft Excel
Настройка Microsoft Excel
7. Настройка элементов
окна программы
8. Изменение
значений по умолчанию и настроек
9. Настройка панелей инструментов и меню
10. Настройка
параметров запуска Microsoft Excel
11. Использование надстроек и дополнительных компонентов
12.
Разрешение вопросов, связанных с
настройкой приложения Microsoft Excel
Управление и печать файлов
13. Создание и
открытие книг
14.
Поиск и предварительный просмотр файлов
15.
Настройка свойств
файлов
16. Печать
файлов
17. Сохранение и закрытие файлов
18.
Преобразование
файлов в формат
Microsoft
Excel и обратно
19. Работа с
шаблонами
20. Разрешение вопросов, связанных с управлением и
печатью файлов
Работа с книгами и листами
21.
Управление
листами
22. Размещение окон и просмотр листов
23.
Сохранение настроек
отображения и печати как представления
24.
Разрешение вопросов
при работе с книгами и листами
Работа с
данными на листах
25.
Ввод данных
26.
Выбор данных
27.
Редактирование данных на
листе
28.
Копирование и перемещение
данных
29.
Проверка орфографии
30.
Использование буфера обмена
Microsoft Office
31.
Форматирование листов
32.
Использование границ и
заливки
33.
Использование условных
форматов
34.
Изменение размера ячеек и
положения текста
35.
Использование числовых
форматов
36.
Использование стилей
37.
Работа с текстом и данными
38.
Отбор
39.
Сортировка
40.
Проверка записей в ячейках
41.
Разрешение вопросов,
связанных с данными на листах
Использование
Microsoft Excel при работе в
Интернете
42.
Публикация данных
Microsoft Excel
в Интернете
43.
Загрузка и анализ данных из
Интернета
44.
Работа с гиперссылками
45.
Работа с веб-папками
46.
Автоматизация содержимого
веб-страниц
47.
Работа с файлами и узлами
FTP
48.
Разрешение вопросов
по использованию
Microsoft Excel при работе в
Интернете
Импорт данных
49.
Импорт данных
50.
Работа с данными
OLAP
51.
Создание и выполнение
запросов
52.
Настройка
Microsoft Query и источников
данных
53.
Работа с внешними данными на
листе
54.
Разрешение вопросов,
связанных с внешними данными
Анализ и
управление данными
55.
Автоматический расчёт
итоговых данных
56.
Структуризация данных
57.
Консолидация данных
58.
Анализ данных с помощью
свободных таблиц и отчётов
59.
Создание и удаление
свободных таблиц и отчётов
60.
Настройка вида и разметки
свободных таблиц
61.
Печать свободных таблиц
62.
Создание свободных таблиц с
помощью групповых операций и формул
63.
Извлечение и обновление
данных
64.
Выполнение анализов
"что-если" для данных на листах
65.
Анализ таблиц данных
66.
Процедура поиска решения
67.
Работа со сценариями
68.
Разрешение вопросов,
связанных с анализом и управлением
данными
Создание и
использование форм
69.
Создание и использование форм
70.
Создание форм
71.
Использование форм
72.
Разрешение вопросов,
связанных с созданием и использованием
форм
Создание и
исправление формул
73.
Создание формул
74.
Использование ссылок
75.
Формулы массивов
76.
Имена и заголовки
77.
Условные формулы
78.
Формулы даты и времени
79.
Математические формулы
80.
Текстовые формулы
81.
Формулы сравнения
82.
Финансовые формулы
83.
Создание связей
84.
Управление расчётами
85.
Исправление формул
86.
Работа с Евро
87.
Разрешение вопросов,
связанных с созданием и исправлением
формул
Работа с
функциями
88.
Справка по функциям
89.
Внешние функции
90.
Инженерные функции
91.
Информационные функции
92.
Логические функции
93.
Математические функции
94.
Статистические функции
95.
Текстовые функции и функции
обработки данных
96.
Финансовые функции
97.
Функции баз данных
98.
Функции даты и времени
99.
Функции просмотра
Работа с
рисунками и диаграммами
100.
Работа с рисунками и
диаграммами
101.
Создание фигур, линий,
полулиний и других графический объектов
102.
Форматирование графических
объектов
103.
Добавление текста и особых
текстовых эффектов
104.
Группировка, выравнивание и
перемещение графических объектов
105.
Работа с импортированными
рисунками и картинками
106.
Работа со схемами и
организационными диаграммами
107.
Разрешение вопросов,
связанных с графическими объектами и
рисунками
Работа с
диаграммами
108.
Создание диаграмм
109.
Отображение диаграмм
110.
Работа с маркерами данных,
подписями значений и текстом
111.
Редактирование данных в
диаграмме
112.
Планки погрешностей и линии
тренда
113.
разрешение вопросов ,
связанных с диаграммами
Система
безопасности
114.
Защита от вирусов
115.
Цифровые подписи и
сертификаты
116.
Защита книг и листов
117.
Обеспечение
конфиденциальности
118.
Разрешение вопросов,
связанных с безопасностью
Совместная
работа
119.
Работа с общими книгами
120.
Отправка данных на рецензию
121.
Отслеживание изменений
122.
Пометка и просмотр изменений
123.
Слияние книг
124.
Работа с примечаниями
125.
Работа с обсуждениями
126.
Проведение собраний по
сети
127.
Взаимодействие
Microsoft Excel
и Lotus Notes
128.
Разрешение вопросов,
связанных с совместной работой
Доступ к данным
совместно с другими программами
129.
Доступ к данным совместно с
другими программами
130.
Обмен данными между
Microsoft Excel,
Microsoft Word и
Microsoft PowerPoint
131.
Обмен данными между
Microsoft Excel
и Microsoft Access
132.
Взаимодействие между
Microsoft Excel
Microsoft outlook
133.
Разрешение вопросов,
связанных с совместным доступом к данным
Рукописный текст
и речь
134.
Распознание рукописного
текста и речи
135.
Обработка рукописного текста
136.
Распознавание рукописного
текста на восточно-азиатских языках
137.
Обработка речи
138.
Разрешение вопросов,
связанных с распознаванием рукописного
текста и речи
Смарт-теги
139.
Использование смарт-тегов
140.
Разрешение вопросов,
связанных со смарт-тегами
Автоматизация
задач
141.
Работа с макросами
142.
Разрешение вопросов,
связанных с автоматизацией задач
|
Анализ
данных с помощью свободных таблиц и отчётов
Отчеты сводных
диаграмм
Отчет сводной
диаграммы позволяет отображать данные в графическом представлении в
отчете сводной таблицы. Макет и данные, отображаемые в отчете сводной
диаграммы, можно изменять таким же образом, как и в отчете сводной
таблицы.
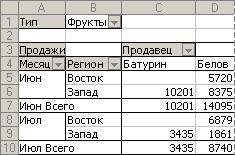
Отчет сводной таблицы
сведений о продажах
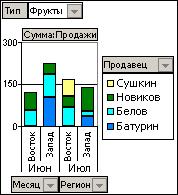
Отчет сводной
диаграммы этих же сведений
Терминология отчета сводных
диаграмм
Кроме таких
элементов обычных диаграмм Microsoft Excel как
ряд,
значение,
маркеры данных
и
оси, отчеты
сводных диаграмм имеют специализированные элементы.
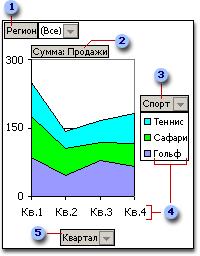
1 --- Поле страницы
2 --- Поле данных
3 --- Поле ряда
4 --- Элементы
5 --- Поле категории
Поле страницы.
Это поле используется для фильтрации данных по конкретному элементу.
В приведенном примере поле страницы «Регион» отображает данные по
всем регионам. Для отображения данных по одному региону можно
щелкнуть стрелку списка справа от слова
(Все) и выбрать соответствующий регион.
Поле данных.
Поле из текущего источника данных, который предоставляет значения
для сравнения или изменения. В приведенном примере «Сумма продаж» —
это поле данных, которое обобщает данные по квартальным продажам в
каждом регионе по каждому виду спорта. Маркер данных первой
категории («Кв.1») почти достигает отметки 250 на оси значений (y).
Это значение является суммой продаж товаров для занятий теннисом,
сафари и гольфом в первом квартале. В зависимости от источника
данных, используемых в отчете, можно изменять итоговую функцию на
СРЗНАЧ, СЧЁТ, ПРОИЗВЕД или другие вычисления.
Поле ряда.
Поле, которому присваивается ориентация ряда в отчете сводной
диаграммы. Элементы в поле содержат отдельные ряды данных. В
приведенном примере «Спорт» является полем ряда, содержащим три
элемента: «Теннис», «Сафари» и «Гольф».
Элемент.
Элемент представляет уникальные значения в поле и появляется в
раскрывающихся списках в полях страницы, категории и рядов. В
приведенном примере «Кв.1», «Кв.2», «Кв.3» и «Кв.4» представляют
собой элементы поля категории «Квартал», тогда как «Теннис»,
«Сафари» и «Гольф» являются элементами поля ряда «Спорт».
Поле категории.
Поле из источника данных, которому присваивается ориентация
категории в отчете сводной диаграммы. Поле категории содержит
отдельные категории, для которых занесены точки данных. В
приведенном примере «Квартал» является полем категории.
Представление данных в отчете
сводной диаграммы
Отчет сводной
диаграммы всегда имеет связанный с ним отчет сводной таблицы. Оба
типа отчетов имеют соответствующие друг другу поля. Изменение
положения поля в одном отчете вызывает изменение положения
соответствующего поля в другом отчете.
Приведенный ниже
пример показывает соответствие между полями в каждом типе отчета.
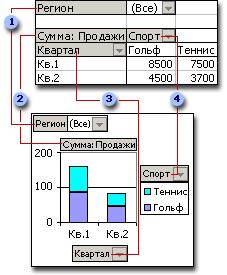
1 --- Поля страницы
2 --- Поля данных
3 --- Поля строк,
соответствующие полю категории
4 --- Поля столбцов,
соответствующие полю ряда
При создании
диаграммы из отчета сводной таблицы макет отчета сводной диаграммы,
то есть положение его полей, первоначально определяется макетом
отчета сводной таблицы. Если отчет сводной диаграммы создается
первым, макет диаграммы формируется перетаскиванием полей из окна
Список полей сводной
диаграммы в соответствующие области размещения на листе
диаграммы. Microsoft Excel автоматически создает связанный отчет
сводной таблицы, который использует соответствующий макет.
Различия между отчетами сводных
диаграмм и неинтерактивными диаграммами
При использовании
обычных диаграмм создается по одной диаграмме на каждое
представление данных. С помощью отчетов сводных таблиц можно создать
одну единственную диаграмму и просматривать данные разными
способами, изменяя макет отчета или отображаемые сведения.
Для того, кто знаком
с обычными диаграммами, видно, что большинство операций аналогичны
операциям отчета сводной диаграммы. Однако существует и ряд отличий.
Тип диаграммы.
Стандартный тип для обычной диаграммы — это сгруппированная
гистограмма, которая сравнивает данные по категориям. Тип отчета
сводной диаграммы по умолчанию — это гистограмма с накоплением,
которая оценивает вклад каждой величины в итог внутри категории.
Отчет сводной диаграммы может быть изменен на любой тип, кроме
точечной, биржевой и пузырьковой диаграммы.
Положение
диаграммы. Обычные диаграммы по умолчанию внедряются на лист.
Сводные диаграммы по умолчанию создаются на листах диаграмм. После
создания отчета сводной диаграммы его можно переместить на лист.
Создание
диаграммы. Для создания обычной диаграммы в Microsoft Excel
используется мастер диаграмм. Для создания отчета сводной диаграммы
можно воспользоваться мастером диаграмм. Если уже имеется отчет
сводной таблицы, служащий исходными данными для отчета сводной
диаграммы можно воспользоваться мастером сводных таблиц и сводных
диаграмм.
Исходные данные.
Обычные диаграммы связаны непосредственно с ячейками листа. Сводные
диаграммы могут быть основаны на нескольких различных типах данных,
включая: списки Microsoft Excel; базы данных; данные, находящиеся в
нескольких диапазонах консолидации; и внешние источники (базы данных
Microsoft Access и базы данных OLAP).
Элементы
диаграммы. Отчет сводной диаграммы содержит те же элементы,
что и обычная диаграмма, но также содержит поля и объекты, которые
могут быть добавлены, повернуты или удалены для отображения разных
представлений данных. Категории, серии и данные в обычных диаграммах
стали соответственно полями категорий, полями рядов и полями данных
в отчете сводной диаграммы. Отчет сводной диаграммы также включает
поля страниц. Каждое из этих полей содержит объекты, которые в
обычной диаграмме отображаются как названия категорий или названия
рядов в легендах. Кнопки полей и контуры области могут быть скрыты
при печати или размещении в Интернете.
Форматирование.
Некоторые параметры форматирования теряются после изменения макета
или обновления отчета сводной диаграммы. Эти параметры
форматирования включают линии тренда и планки погрешностей,
изменения подписей значений и изменения рядов данных. Обычные
диаграммы не теряют эти параметры после применения форматирования.
Перемещение
элементов и изменение их размеров. В отчете сводной диаграммы
невозможно переместить или изменить размер области построения,
легенды, заголовков осей и диаграмм, однако можно выбрать одну из
нескольких установленных позиций для легенды и изменить размер
шрифта заголовков. В обычных диаграммах можно перемещать все эти
элементы и изменять их размер.
Создание отчета сводной
диаграммы
На основе отчета
сводной таблицы. Убедитесь, что в отчете сводной таблицы
имеется хотя бы одно поле строк, которое станет полем категории в
отчете сводной диаграммы, и поле столбца, которое станет полем ряда.
Если отчет сводной таблицы структурирован, переместите хотя бы одно
поле на область столбца перед началом создания диаграммы.
При отсутствии
отчета сводной таблицы. В мастере сводных таблиц и диаграмм
указывается тип исходных данных, которые требуется использовать, и
устанавливаются параметры использования данных. После чего отчет
сводной диаграммы располагается аналогично отчету сводной таблицы.
Если книга не содержит отчета сводной таблицы, то при создании
отчета сводной диаграммы Microsoft Excel создает также отчет сводной
таблицы. При изменении отчета сводной диаграммы изменяется связанный
отчет сводной таблицы и наоборот.
Настройка отчета.
Затем с помощью мастера диаграмм и команд меню
Диаграмма можно изменить тип
диаграммы и другие параметры, такие как заголовки, расположение
легенды, подписи данных, расположение диаграммы и т. п.
Использование
полей страниц. Использование полей страниц является удобным
способом обобщения и выделения подмножества данных без необходимости
изменения сведений о рядах и категориях. Например, чтобы во время
презентации показать продажи за все годы, следует в поле страницы
«Год» выбрать пункт (Все). Выбирая
затем определенные годы, можно сфокусироваться на информации по
отдельным годам. Каждая страница диаграммы имеет одну и ту же
категорию и ряд макета для разных лет, поэтому данные для каждого
года легко сравнимы. Кроме того, позволяя единовременно получать
только одну страницу из большого набора данных, поля страниц
экономят память при использовании в диаграмме внешних источников
данных.
Об отчетах сводных
таблиц

1 --- Исходные данные
2 --- Исходные значения для
итога Кв3 Гольф
3 --- Отчет сводной таблицы
4 --- Итог исходных данных в
ячейках C2 и C8
Отчет сводной таблицы
представляет собой интерактивную таблицу, с помощью которой можно
быстро объединять и сравнивать большие объемы данных. Можно менять
местами строки и столбцы для получения различных итогов по исходным
данным, а также показывать подробные данные по нужным областям.
Использование отчета сводной
таблицы
Отчет сводной
таблицы используется в случаях, когда требуется проанализировать
связанные итоги, особенно для сравнения нескольких фактов по каждому
числу из длинного списка обобщаемых чисел. В приведенном примере
можно легко сравнить объем продаж клюшек для гольфа за третий
квартал в ячейке F3 с продажами по другому товару или за другой
квартал, либо вычислить общий итог продаж. Благодаря интерактивности
отчета сводной таблицы, вы можете изменять представление данных для
просмотра дополнительных подробностей или вычисления других итогов,
таких как количество или среднее значение.
Способ организации данных
В отчете сводной
таблицы каждый столбец или поле исходных данных становится полем
сводной таблицы, в котором подводятся итоги нескольких строк. В
приведенном выше примере столбце «Спорт» становится полем «Спорт», а
все записи «Гольф» суммируются в одном элементе «Гольф».
Поле данных,
например поле суммарных объемов продаж, содержит суммируемые
значения. Ячейка F3 на приведенном выше примере содержит сумму
значений по столбцу «Продажи» для строк исходных данных, которые
содержат в столбце «Спорт» значение «Гольф», а в столбце «Квартал» —
значение «Кв3».
Создание отчета сводной таблицы
Создать отчет сводной таблицы
можно с помощью мастера сводных таблиц и диаграмм. В этом мастере
позволяет выбрать исходные данные на листе или во внешней базе
данных. Затем он создает на листе область отчета и предлагает список
доступных полей. При перетаскивании полей из окна списка в
структурированные области выполняются подведение итогов и
автоматическое вычисление и построение отчета.
Если для получения внешних
данных для отчета используются средства подключения к данным
Microsoft Office, возможен возврат данных прямо в отчет сводной
таблицы без запуска мастера сводных таблиц и диаграмм. Подключение к
данным Microsoft Office является лучшим способом получения внешних
данных для отчетов, если перед созданием отчета не требуется
объединять данные из нескольких таблиц во внешней базе данных или
отбирать определенные записи, а также для получения данных из баз
данных OLAP.
После создания отчета сводной
таблицы можно изменить его разметку, формат, а также развернуть его
для отображения большего объема исходных данных.
Терминология,
используемая при работе со сводными таблицами
Данные
Исходные данные
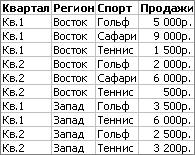
Исходные данные для
иллюстрирования этого раздела.
Исходные строки или
записи базы данных, содержащие данные для сводной таблицы. Отчет
сводной таблицы можно создать на основе списка Microsoft Excel,
внешней базы данных, нескольких листов Microsoft Excel или другого
отчета сводной таблицы.
Поле
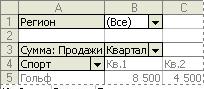
Поля: Регион,
Сумма: Продажи, Квартал и Спорт.
Категория данных,
извлекаемых из поля исходного списка или базы данных. Например, поле
«Спорт» может получать значения из столбца исходного списка «Спорт»
и содержать названия видов спорта (Гольф, Теннис), для которых в
исходном списке указаны объемы продаж.
Элемент
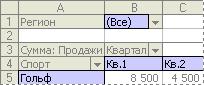
Элементы: Гольф,
Кв1, Кв2 и (Все).
Подкатегория или
составная часть поля. Элементы представляют собой уникальные записи
из полей исходных данных. Например, элемент «Гольф» представляет все
строки данных исходного списка, для которых поле «Спорт» содержит
значение «Гольф».
Итоговая функция
Тип вычисления,
используемый для объединения значений в поле данных. Обычно в
отчетах сводной таблицы используется функция СУММ для полей данных,
содержащих числа, и функция СЧЕТ для полей данных, содержащих текст.
Можно использовать другие итоговые функции, такие как СРЗНАЧ, МИН,
МАКС и ПРОИЗВЕД.
Обновление
Замена данных в
отчете сводной таблицы новыми данными из исходного списка или базы
данных. Например, если отчет сводной таблицы создан на основе данных
из базы данных, для обновления запускается запрос, получающий
исходные данные для отчета. Если отчет создан на основе данных
листа, после изменения данных на листе следует нажать кнопку, чтобы
обновить отчет в соответствии с новыми данными.
Типы полей
Поле строки
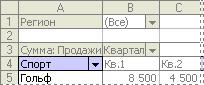
Синее поле является
полем строки.
Если в отчете сводной таблицы
содержится несколько полей строк, одно из них, ближайшее к области
данных, является внутренним (в данном случае поле «Спорт»). Все
другие поля являются внешними полями (в данном случае поле
«Регион»). Элементы в самом крайнем внешнем поле строки отображаются
только один раз, но в остальных полях строки элементы повторяются
необходимое число раз.
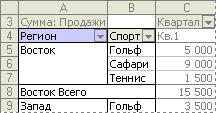
«Регион» является
внешнем полем строки, «Спорт» — внутренним.
Поле столбца
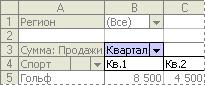
Синее поле является
полем столбца.
Поле страницы
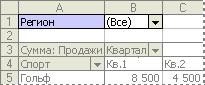
Синее поле является
полем страницы.
Поля страницы
позволяют отображать в отчете сводной таблицы данные по всем
элементам или только по определенному элементу.
Поле данных

Синее поле является
полем данных.
Поля данных содержат значения
данных для подведения итогов. Обычно поля данных содержат
определенные числа, которые суммируются функцией СУММ, но поля
данных также могут содержать текст, и в этом случае в отчете сводной
таблицы используется итоговая функция СЧЕТ.
Если отчет содержит более
одного поля данных, для доступа ко всем полям данных в отчете
отображается одна кнопка «Данные».
Разметка
Области

Синие выделенные
области, отображаемые по завершении работы мастера сводных таблиц и
диаграмм. Формирование макета отчета сводной таблицы осуществляется
путем перетаскивания полей из списка полей в области.
Список полей
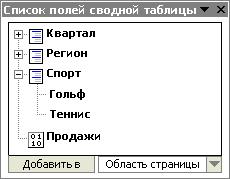
Окно со списком всех
полей исходных данных, доступных для использования в отчете сводной
таблицы. Если поле разделяется на уровни детализации данных, можно
показать или скрыть нижние уровни, нажав кнопку
 или или
 . Чтобы
показать данные из поля отчета сводной таблицы, перетащите это поле
из списка полей в одну из областей. . Чтобы
показать данные из поля отчета сводной таблицы, перетащите это поле
из списка полей в одну из областей.
Раскрывающийся список поля

Список элементов,
доступных для отображения в поле. Если это поле разделяется на
уровни детализации данных, можно показать или скрыть элементы нижних
уровней, выбранные для отображения, нажав кнопку
 или или
 . Двойная
галочка означает, что отображаются некоторые или все элементы
нижнего уровня. . Двойная
галочка означает, что отображаются некоторые или все элементы
нижнего уровня.
Область данных
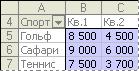
Синие ячейки
расположены в области данных.
Часть отчета сводной
таблицы, содержащая итоговые данные для полей строки или столбца.
Например, ячейка B5 содержит итоговые данные по всем продажам,
относящимся к гольфу, в первом квартале.
Структурированный
формат
В структурированном
отчете сводной таблицы данные для каждого поля строки располагаются
с отступом. Обобщенные значения для каждого поля данных выводятся в
одном столбце.
Термины OLAP
OLAP
On-Line Analytical
Processing (OLAP) — это способ организации больших коммерческих баз
данных. Данные OLAP организованы таким образом, чтобы облегчить
анализ и управление данными и уменьшить время поиска требуемых
данных.
Куб
Структура данных, содержащая
OLAP-данные, состоит из измерений и полей данных. Например, куб
может содержать измерение «География» с уровнями «Страна», «Регион»
и «Город» и измерение «Продукт» с уровнями «Тип продукта» и
«Название продукта». Поле данных «Сумма: Продажи» может возвращать
объемы продаж по каждому типу и названию продукта в каждом городе,
области и стране.
Измерение
Поле, объединяющее
данные одного типа в структуру с разными уровнями детализации.
Например, база данных OLAP может содержать измерение «Время»,
содержащее данные на уровнях «Год», «Месяц», «Неделя» и «День», что
позволяет создавать отчеты для сравнения продаж по дням или
просматривать итоговые объемы продаж за год.
Уровень
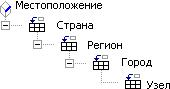
Одна ступенька в
лестнице детализации измерения. Например, измерение «География» на
приведенном выше примере имеет четыре уровня: «Страна», «Регион»,
«Город» и «Район». В отчете сводной таблицы, содержащем это поле
измерения, можно просматривать итоговые значения высокого уровня по
стране или развернуть отчет для просмотра более подробных данных по
областям или городам.
Поля свойств
Дополнительные
сведения, сопровождающие элементы в поле измерения OLAP. Например,
если измерение «География» обладает полями свойств «Население» и
«Средний прирост», можно создать отчет сводной таблицы, отображающий
объемы продаж в городах, где эти объемы наиболее велики.
Просматривая и анализируя количество населения и прирост в этих
городах, можно выявить города с похожей демографический ситуацией
для развертывания в них торговли.
Отличия, возникающие
после экспорта сводной таблицы с веб-страницы в Microsoft Excel
Некоторые
сведения в этом разделе могут быть неприменимы к отдельным языкам.
Microsoft Office
содержит интерактивный веб-компонент под названием сводная таблица,
подобный отчету сводной таблицы Microsoft Excel. Для получения
сведений о подготовке сводной таблицы на веб-странице к экспорту в
Microsoft Excel, нажмите кнопку Справка
на сводной таблице. При экспорте с веб-страницы в Microsoft Excel,
могут возникнуть различия в следующих областях.
Имена команд и компонентов
Доступ к командам.
В Microsoft Excel доступ к командам и компонентам осуществляется с
помощью панели инструментов Сводная
таблица, а не панели инструментов в сводной таблице. Многие
команды в Microsoft Excel имеют другие названия. Для получения
необходимых сведений о командах обратитесь к помощнику.
Поля данных.
Отчет сводной таблицы Microsoft Excel включает поля данных вместо
полей итогов.
Поля страниц.
В отчетах сводной таблицы поля фильтров называются полями страниц.
Отличия в компонентах
Макеты.
Сводная таблица на веб-странице позволяет отображать основные
подробные записи одновременно с суммарными данными. Отчеты сводной
таблицы Microsoft Excel не поддерживают данную возможность,
вследствие чего некоторые макеты сводной таблицы невозможно
экспортировать в Microsoft Excel. Тем не менее, отчеты сводной
таблицы Microsoft Excel позволяют использовать структурированные
макеты, недоступные при работе со сводными таблицами в Интернете.
Отображение и
скрытие деталей. Объекты в списках сводных таблиц в Интернете
отображают  для отображения деталей и
для отображения деталей и
 для
скрытия деталей. В отчетах сводных таблиц Microsoft Excel детали
можно отобразить или скрыть, дважды щелкнув элемент, используя
стрелки развертывания поля, либо с помощью кнопок
Отобразить детали для
скрытия деталей. В отчетах сводных таблиц Microsoft Excel детали
можно отобразить или скрыть, дважды щелкнув элемент, используя
стрелки развертывания поля, либо с помощью кнопок
Отобразить детали
 и
Скрыть детали и
Скрыть детали
 на
панели инструментов Сводная таблица. на
панели инструментов Сводная таблица.
Порядок
сортировки. При первоначальном связывании данных на
веб-странице со сводной таблицей, элементы в сводной таблице
отображаются в том порядке, в котором они были получены из исходных
данных. В зависимости от типа исходных данных элементы в отчете
сводной таблицы Microsoft Excel могут быть первоначально
отсортированы по возрастанию.
Фильтрация.
В списках сводных таблиц в Интернете при фильтрации элементов на
нижних уровнях полей размерности, фильтрация будет действовать и
тогда, когда эти поля не будут отображаться. В отчетах сводных
таблиц Microsoft Excel эти параметры фильтра не поддерживаются, но
можно произвести повторный отбор нижних уровней при их отображении.
Форматирование.
В сводной таблице на веб-странице форматирование применяется только
к выделенным частям таблицы, а не ячейкам. Можно выделить и
отформатировать поля, элементы и итоги, применив форматирование
текста и ячеек. В отчете сводной таблицы Microsoft Excel можно
форматировать ячейки или выделенные части, и изменять отображение
ошибок и пустых ячеек.
Обновление.
Сводные таблицы в Интернете обновляются при первоначальном открытии
в обозревателе. Обычно отчеты сводных таблиц Microsoft Excel
обновляются только при нажатии кнопки
Обновить данные
 , однако
можно установить обновление при открытии файла и через заданные
промежутки времени. , однако
можно установить обновление при открытии файла и через заданные
промежутки времени.
Справка.
Справка по спискам сводных таблиц в Интернете предоставляется как
список тем, в котором можно производить поиск. В Microsoft Excel
можно воспользоваться услугами Помощника для получения справки.
Компоненты списков сводных
таблиц, не поддерживаемые Microsoft Excel
Отображение
сведений. В сводной таблице на веб-странице можно отобразить
все доступные исходные данные в формате списка, не суммируя их. Если
данные суммированы, список может отображать все основные сведения
для любого элемента, если они доступны из исходных данных. В отчетах
сводных таблиц Microsoft Excel можно отобразить основные сведения,
если они доступны из исходных данных, одновременно только для одной
ячейки в области данных, кроме того, Microsoft Excel размещает эти
данные на отдельном листе.
Изменение
сведений. Отчеты сводных таблиц Microsoft Excel не
поддерживают эту возможность. Отчет сводной таблицы в Microsoft
Excel может отображать только данные, представленные в основном
исходном списке или базе данных.
Вычисляемые поля
в области сведений. Поскольку отчет сводной таблицы Microsoft
Excel не имеет эквивалента области сведений сводной таблицы в
Интернете, вычисляемые поля, расположенные в области сведений, не
экспортируются в Microsoft Excel.
Фильтр по
выбранному. В списках сводных таблиц в Интернете можно
отбирать данные, совпадающие с выбранной ячейкой. В отчетах сводных
таблиц Microsoft Excel можно фильтровать данные только отображением
или скрытием объектов.
Отбор наибольших
и наименьших элементов. Хотя Microsoft Excel поддерживает
данную возможность, результаты отбора некоторых наибольших или
наименьших элементов из сводных таблиц на веб-страницах невозможно
отобразить в Microsoft Excel.
Группирование
элементов по тексту. В Microsoft Excel не предусмотрено
группирование элементов по тексту, например, группирование всех
элементов, начинающихся с одной буквы. Группы этого типа не
отображаются в Microsoft Excel.
Группирование дат
по неделям. Отчеты сводных таблиц Microsoft Excel не допускают
группирования элементов по неделям. Элементы, сгруппированные по
неделям в сводной таблице на веб-странице, отображаются в Microsoft
Excel сгруппированными по месяцам.
Поля свойств OLAP.
Microsoft Excel может отображать поля свойств в отчете сводной
таблицы, но не отображает их в качестве всплывающих подсказок при
наведении курсора на элемент. Сводные таблицы обладают некоторыми
параметрами отображения и фильтрации, не поддерживаемыми Microsoft
Excel и доступными при использовании веб-сценариев, в результате
чего некоторые поля свойств, отображаемые на веб-странице, пропадают
после экспорта сводной таблицы в Microsoft Excel.
Настройка размера
отчета. Сводная таблица на веб-странице занимает определенное
место на странице. Отчеты сводных таблиц Microsoft Excel,
содержащиеся на листах Microsoft Excel, используют на листе
количество ячеек, необходимое для отображения данных.
Гиперссылки.
Отчеты сводной таблицы Microsoft Excel не поддерживают гиперссылки.
В Microsoft Excel появляется только текст гиперссылок из сводных
таблиц.
Диаграммы.
Содержащуюся на веб-странице сводную таблицу и связанную с ней
диаграмму невозможно экспортировать в Microsoft Excel и поддерживать
связь между ними. Тем не менее, можно экспортировать сводную таблицу
в Microsoft Excel, а затем создать на ее основе новый отчет сводной
диаграммы Microsoft Excel.
|