| Содержание:
1.
О продукте
Возможности Microsoft Excel
2.
Новые ключевые
возможности Microsoft Excel
3. Дополнительные новые
возможности Microsoft Excel
4.
Специальные
возможности в Microsoft Excel
Технические характеристики и компоненты
Microsoft Excel
5.
Технические характеристики и ограничения Microsoft Excel
6. Компоненты,
устанавливаемые вместе с Microsoft Excel
Настройка Microsoft Excel
7. Настройка элементов
окна программы
8. Изменение
значений по умолчанию и настроек
9. Настройка панелей инструментов и меню
10. Настройка
параметров запуска Microsoft Excel
11. Использование надстроек и дополнительных компонентов
12.
Разрешение вопросов, связанных с
настройкой приложения Microsoft Excel
Управление и печать файлов
13. Создание и
открытие книг
14.
Поиск и предварительный просмотр файлов
15.
Настройка свойств
файлов
16. Печать
файлов
17. Сохранение и закрытие файлов
18.
Преобразование
файлов в формат
Microsoft
Excel и обратно
19. Работа с
шаблонами
20. Разрешение вопросов, связанных с управлением и
печатью файлов
Работа с книгами и листами
21.
Управление
листами
22. Размещение окон и просмотр листов
23.
Сохранение настроек
отображения и печати как представления
24.
Разрешение вопросов
при работе с книгами и листами
Работа с
данными на листах
25.
Ввод данных
26.
Выбор данных
27.
Редактирование данных на
листе
28.
Копирование и перемещение
данных
29.
Проверка орфографии
30.
Использование буфера обмена
Microsoft Office
31.
Форматирование листов
32.
Использование границ и
заливки
33.
Использование условных
форматов
34.
Изменение размера ячеек и
положения текста
35.
Использование числовых
форматов
36.
Использование стилей
37.
Работа с текстом и данными
38.
Отбор
39.
Сортировка
40.
Проверка записей в ячейках
41.
Разрешение вопросов,
связанных с данными на листах
Использование
Microsoft Excel при работе в
Интернете
42.
Публикация данных
Microsoft Excel
в Интернете
43.
Загрузка и анализ данных из
Интернета
44.
Работа с гиперссылками
45.
Работа с веб-папками
46.
Автоматизация содержимого
веб-страниц
47.
Работа с файлами и узлами
FTP
48.
Разрешение вопросов
по использованию
Microsoft Excel при работе в
Интернете
Импорт данных
49.
Импорт данных
50.
Работа с данными
OLAP
51.
Создание и выполнение
запросов
52.
Настройка
Microsoft Query и источников
данных
53.
Работа с внешними данными на
листе
54.
Разрешение вопросов,
связанных с внешними данными
Анализ и
управление данными
55.
Автоматический расчёт
итоговых данных
56.
Структуризация данных
57.
Консолидация данных
58.
Анализ данных с помощью
свободных таблиц и отчётов
59.
Создание и удаление
свободных таблиц и отчётов
60.
Настройка вида и разметки
свободных таблиц
61.
Печать свободных таблиц
62.
Создание свободных таблиц с
помощью групповых операций и формул
63.
Извлечение и обновление
данных
64.
Выполнение анализов
"что-если" для данных на листах
65.
Анализ таблиц данных
66.
Процедура поиска решения
67.
Работа со сценариями
68.
Разрешение вопросов,
связанных с анализом и управлением
данными
Создание и
использование форм
69.
Создание и использование форм
70.
Создание форм
71.
Использование форм
72.
Разрешение вопросов,
связанных с созданием и использованием
форм
Создание и
исправление формул
73.
Создание формул
74.
Использование ссылок
75.
Формулы массивов
76.
Имена и заголовки
77.
Условные формулы
78.
Формулы даты и времени
79.
Математические формулы
80.
Текстовые формулы
81.
Формулы сравнения
82.
Финансовые формулы
83.
Создание связей
84.
Управление расчётами
85.
Исправление формул
86.
Работа с Евро
87.
Разрешение вопросов,
связанных с созданием и исправлением
формул
Работа с
функциями
88.
Справка по функциям
89.
Внешние функции
90.
Инженерные функции
91.
Информационные функции
92.
Логические функции
93.
Математические функции
94.
Статистические функции
95.
Текстовые функции и функции
обработки данных
96.
Финансовые функции
97.
Функции баз данных
98.
Функции даты и времени
99.
Функции просмотра
Работа с
рисунками и диаграммами
100.
Работа с рисунками и
диаграммами
101.
Создание фигур, линий,
полулиний и других графический объектов
102.
Форматирование графических
объектов
103.
Добавление текста и особых
текстовых эффектов
104.
Группировка, выравнивание и
перемещение графических объектов
105.
Работа с импортированными
рисунками и картинками
106.
Работа со схемами и
организационными диаграммами
107.
Разрешение вопросов,
связанных с графическими объектами и
рисунками
Работа с
диаграммами
108.
Создание диаграмм
109.
Отображение диаграмм
110.
Работа с маркерами данных,
подписями значений и текстом
111.
Редактирование данных в
диаграмме
112.
Планки погрешностей и линии
тренда
113.
разрешение вопросов ,
связанных с диаграммами
Система
безопасности
114.
Защита от вирусов
115.
Цифровые подписи и
сертификаты
116.
Защита книг и листов
117.
Обеспечение
конфиденциальности
118.
Разрешение вопросов,
связанных с безопасностью
Совместная
работа
119.
Работа с общими книгами
120.
Отправка данных на рецензию
121.
Отслеживание изменений
122.
Пометка и просмотр изменений
123.
Слияние книг
124.
Работа с примечаниями
125.
Работа с обсуждениями
126.
Проведение собраний по
сети
127.
Взаимодействие
Microsoft Excel
и Lotus Notes
128.
Разрешение вопросов,
связанных с совместной работой
Доступ к данным
совместно с другими программами
129.
Доступ к данным совместно с
другими программами
130.
Обмен данными между
Microsoft Excel,
Microsoft Word и
Microsoft PowerPoint
131.
Обмен данными между
Microsoft Excel
и Microsoft Access
132.
Взаимодействие между
Microsoft Excel
Microsoft outlook
133.
Разрешение вопросов,
связанных с совместным доступом к данным
Рукописный текст
и речь
134.
Распознание рукописного
текста и речи
135.
Обработка рукописного текста
136.
Распознавание рукописного
текста на восточно-азиатских языках
137.
Обработка речи
138.
Разрешение вопросов,
связанных с распознаванием рукописного
текста и речи
Смарт-теги
139.
Использование смарт-тегов
140.
Разрешение вопросов,
связанных со смарт-тегами
Автоматизация
задач
141.
Работа с макросами
142.
Разрешение вопросов,
связанных с автоматизацией задач
|
Управление листами
Изменение цвета сетки
ячеек
-
Выделите листы, цвет сетки
которых требуется изменить.
Инструкции
При вводе или
изменении данных меняются все выделенные ячейки. В ходе этих
изменений могут быть заменены данных на активном и других листах.
|
Чтобы выделить |
Выполните следующее |
|
Отдельный лист |
Щелкните ярлычок листа.

Если ярлычок нужного
листа не виден, найдите этот ярлычок с помощью кнопок
прокрутки листов, а затем щелкните его.

|
|
Два или более смежных листа |
Щелкните ярлычок первого листа, а затем,
удерживая нажатой клавишу SHIFT, щелкните ярлычок последнего
листа. |
|
Два или более несмежных листа |
Щелкните ярлычок первого листа, а затем,
удерживая нажатой клавишу CTRL, последовательно щелкните
ярлычки остальных листов. |
|
Все листы книги |
Щелкните правой кнопкой мыши ярлычок
какого-либо листа, а затем выберите команду
Выделить все листы в
контекстном меню. |
Примечание. Если ярлычки листов выделены цветом, имя на
ярлычке при выделении будет подчеркиваться цветом, заданным
пользователем. Если цвет ярлычка листа совпадает с цветом фона,
значит этот лист не выделен.
Отмена выделения нескольких
листов
Чтобы отменить выделение
нескольких листов книги, щелкните любой невыделенный лист.
Если на экране видны
только выделенные листы, наведите указатель на выделенный лист и
нажмите правую кнопку мыши. Затем выберите в контекстном меню
команду Разгруппировать листы.
-
В меню
Сервис выберите пункт
Параметры и откройте вкладку
Вид.
-
В списке
Цвет группы
Параметры окна укажите нужный
цвет.
Чтобы использовать
цвет, установленный на панели управления
Удаление листов
-
Выберите листы, которые нужно
удалить.
Инструкции
При вводе или
изменении данных меняются все выделенные ячейки. В ходе этих
изменений могут быть заменены данных на активном и других листах.
|
Чтобы выделить |
Выполните следующее |
|
Отдельный лист |
Щелкните ярлычок листа.

Если ярлычок нужного
листа не виден, найдите этот ярлычок с помощью кнопок
прокрутки листов, а затем щелкните его.

|
|
Два или более смежных листа |
Щелкните ярлычок первого листа, а затем,
удерживая нажатой клавишу SHIFT, щелкните ярлычок последнего
листа. |
|
Два или более несмежных листа |
Щелкните ярлычок первого листа, а затем,
удерживая нажатой клавишу CTRL, последовательно щелкните
ярлычки остальных листов. |
|
Все листы книги |
Щелкните правой кнопкой мыши ярлычок
какого-либо листа, а затем выберите команду
Выделить все листы в
контекстном меню. |
Примечание. Если ярлычки листов выделены цветом, имя на
ярлычке при выделении будет подчеркиваться цветом, заданным
пользователем. Если цвет ярлычка листа совпадает с цветом фона,
значит этот лист не выделен.
Отмена выделения нескольких
листов
Чтобы отменить выделение
нескольких листов книги, щелкните любой невыделенный лист.
Если на экране видны
только выделенные листы, наведите указатель на выделенный лист и
нажмите правую кнопку мыши. Затем выберите в контекстном меню
команду Разгруппировать листы.
-
Выберите команду
Удалить лист в меню
Правка.
Отображение и скрытие
книги или листа
Выполните одно или несколько
следующих действий.
Покажите скрытую книгу
-
Выберите команду
Показать в меню
Окно.
Если команда
Показать недоступна, книга не
содержит скрытых листов. Если недоступны команды
Переименовать и
Скрыть, книга защищена от
структурных изменений. Чтобы определить, скрыты листы или нет,
необходимо снять защиту с данной книги. При этом может
потребоваться пароль.
Инструкции
В меню
Сервис выберите
Защита и затем
Снять защиту книги.
Если запрошен пароль,
который был установлен при защите книги, необходимо ввести этот
пароль. В пароле учитывается регистр букв. Его следует вводить
точно в таком виде, в каком он был создан, включая строчные и
прописные буквы.
-
Выберите имя скрытой книги,
которую нужно вывести на экран, в поле
Вывод на экран скрытого окна
книги.
Покажите скрытый лист
-
Выберите в меню
Формат команду
Лист, а затем — команду
Отобразить.
Если листы были скрыты
программой на языке Microsoft Visual Basic для приложений (путем
назначения свойства
xlSheetVeryHidden), использование команды
Показать не приведет к желаемому
результату. При работе с книгой, которая содержит макросы на языке
Visual Basic вопросы, связанные со скрытыми листами, следует
разрешать с владельцем такой книги.
-
В окне
Вывод на экран скрытого листа
дважды щелкните имя скрытого листа, который требуется отобразить.
Скройте окно книги
-
Откройте книгу.
-
Выберите команду
Скрыть в меню
Окно.
-
При выходе из
Microsoft Excel будет выдан запрос на сохранении изменений в
скрытой книге. Если при следующем открытии книги ее окно должно
быть скрыто, нажмите кнопку Да.
Скройте лист
-
Выберите листы, которые
нужно скрыть.
Инструкции
При вводе или
изменении данных меняются все выделенные ячейки. В ходе этих
изменений могут быть заменены данных на активном и других
листах.
|
Чтобы выделить |
Выполните следующее |
|
Отдельный лист |
Щелкните ярлычок листа.

Если ярлычок нужного
листа не виден, найдите этот ярлычок с помощью кнопок
прокрутки листов, а затем щелкните его.

|
|
Два или более смежных листа |
Щелкните ярлычок первого листа, а
затем, удерживая нажатой клавишу SHIFT, щелкните ярлычок
последнего листа. |
|
Два или более несмежных листа |
Щелкните ярлычок первого листа, а
затем, удерживая нажатой клавишу CTRL, последовательно
щелкните ярлычки остальных листов. |
|
Все листы книги |
Щелкните правой кнопкой мыши ярлычок
какого-либо листа, а затем выберите команду
Выделить все листы
в контекстном меню (Контекстное
меню. Меню, содержащее список команд, относящихся к
конкретному объекту. Для вызова контекстного меню щелкните
объект правой кнопкой мыши или нажмите клавиши SHIFT+F10.). |
Примечание. Если ярлычки листов выделены цветом, имя на
ярлычке при выделении будет подчеркиваться цветом, заданным
пользователем. Если цвет ярлычка листа совпадает с цветом фона,
значит этот лист не выделен.
Отмена выделения
нескольких листов
Чтобы отменить выделение
нескольких листов книги, щелкните любой невыделенный лист.
Если на экране видны
только выделенные листы, наведите указатель на выделенный лист
и нажмите правую кнопку мыши. Затем выберите в контекстном
меню команду
Разгруппировать листы.
-
В меню
Формат установите указатель на
пункт Лист и выберите команду
Скрыть.
Покажите или скройте несколько
книг на панели задач Microsoft Windows
-
В меню
Сервис выберите пункт
Параметры и откройте вкладку
Вид.
-
Установите или снимите
флажок окна на панели задач.
Отображение и скрытие
строк и столбцов
Отображение скрытых строки или
столбца
-
Выделите строки или столбцы по
обе стороны скрытых строки или столбца, которые требуется показать.
-
В меню
Формат укажите на пункт
Строка или
Столбец, а затем выберите команду
Показать.
Совет
Если первая строка
или столбец листа являются скрытыми, выберите команду
Перейти в меню
Правка В поле
Ссылка введите
A1 и нажмите кнопку
OK. Установите указатель на пункт
Строка или
Столбец в меню Формат и выберите
команду Показать.
Кроме того, строка
или столбец могут иметь нулевую высоту или ширину. Наведите
указатель на границу кнопки «Выделить все»
 , чтобы он
принял вид , чтобы он
принял вид  или
или  , а
затем перетащите границу, чтобы изменить размер строки или столбца. , а
затем перетащите границу, чтобы изменить размер строки или столбца.
Скрытие строки или столбца
-
Выберите строки или столбцы,
которые нужно скрыть.
Инструкции
|
Чтобы выделить |
Выполните следующее |
|
Текст в ячейке |
Если режим редактирования в ячейке
включен, выберите ячейку, дважды щелкните ее и выделите текст
в ячейке.
Если режим редактирования
в ячейке выключен, выберите ячейку и выделите текст в строке
формул.
 |
|
Отдельную ячейку |
Щелкните ячейку или перейдите к ней,
используя клавиши со стрелками. |
|
Диапазон (Диапазон.
Две или более ячеек листа. Ячейки диапазона могут быть как
смежными, так и несмежными.) ячеек |
Протащите указатель из одного угла
диапазона в другой. |
|
Большой диапазон ячеек |
Щелкните первую ячейку диапазона, а
затем, удерживая нажатой клавишу SHIFT, щелкните последнюю
ячейку диапазона. Для перемещения к последней ячейке можно
использовать полосы прокрутки. |
|
Все ячейки листа |
Нажмите кнопку
Выделить все.
 |
|
Несмежные ячейки или диапазоны ячеек |
Выделите первую ячейку или первый
диапазон ячеек, а затем, удерживая нажатой клавишу CTRL,
последовательно выделите остальные ячейки или диапазоны. |
|
Всю строку или весь столбец |
Щелкните заголовок строки или столбца.
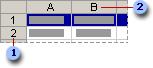 |
|
Смежные строки или столбцы |
Протащите указатель по заголовкам строк
или столбцов. Либо выделите первую строку или первый столбец,
а затем, удерживая нажатой клавишу SHIFT, выделите последнюю
строку или последний столбец. |
|
Несмежные строки или столбцы |
Выделите первую строку или первый
столбец, а затем, удерживая нажатой клавишу CTRL,
последовательно выделите остальные строки или столбцы. |
|
Большее или меньшее количество ячеек по
сравнению с текущим выделенным диапазоном |
Удерживая нажатой клавишу SHIFT,
щелкните последнюю ячейку, которую необходимо включить в новый
диапазон. Прямоугольная область между активной ячейкой (Активная
ячейка. Выделенная ячейка, в которую будет помещаться текст
при вводе с клавиатуры. В каждый момент времени активной может
быть только одна ячейка. Активная ячейка выделяется жирной
границей.) и указанной ячейкой образует новый диапазон. |
|
Отмена выделения ячеек |
Щелкните любую ячейку на листе. |
-
В меню
Формат укажите на пункт
Строка или
Столбец и выберите команду Скрыть.
Отображение или
скрытие полос прокрутки
-
В меню
Сервис выберите пункт
Параметры и откройте вкладку
Вид.
-
Установите или снимите флажки
горизонтальная полоса
прокрутки и вертикальная
полоса прокрутки.
Отображение или
скрытие ярлычков листов
Отображение или скрытие
всех ярлычков листов
-
В меню
Сервис выберите пункт
Параметры и откройте вкладку
Вид.
-
Установите или снимите флажок
ярлычки листов. При отображении
ярлычков листов может понадобиться увеличить область прокрутки
ярлычков.

Изменение количества
отображаемых ярлычков листов
-
Установите указатель на маркер
разделения области ярлычков.
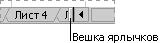
-
Когда указатель примет вид
двунаправленной стрелки
 ,
переместите маркер разделения влево или вправо. ,
переместите маркер разделения влево или вправо.
Чтобы вернуть
маркер разделения в его стандартное положение, дважды щелкните
маркер разделения.
Совет
Чтобы сделать
лист активным, щелкните правой кнопкой мыши любую кнопку прокрутки
ярлычков и выберите лист из контекстного меню.
Если имена листов показываются
не полностью или их чтение затруднено
Увеличьте высоту полосы
прокрутки. На панели управления Microsoft Windows, дважды щелкните
значок Экран, перейдите на вкладку Оформление,
выберите команду Полоса прокрутки в списке
Элемент, а затем увеличьте число в
поле Размер.
Назначение цвета
ярлычкам листов
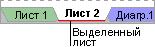
-
Выделите листы, которым
требуется назначить цвета.
Инструкции
При вводе или
изменении данных меняются все выделенные ячейки. В ходе этих
изменений могут быть заменены данных на активном и других листах.
|
Чтобы выделить |
Выполните следующее |
|
Отдельный лист |
Щелкните ярлычок листа.

Если ярлычок нужного
листа не виден, найдите этот ярлычок с помощью кнопок
прокрутки листов, а затем щелкните его.

|
|
Два или более смежных листа |
Щелкните ярлычок первого листа, а затем,
удерживая нажатой клавишу SHIFT, щелкните ярлычок последнего
листа. |
|
Два или более несмежных листа |
Щелкните ярлычок первого листа, а затем,
удерживая нажатой клавишу CTRL, последовательно щелкните
ярлычки остальных листов. |
|
Все листы книги |
Щелкните правой кнопкой мыши ярлычок
какого-либо листа, а затем выберите команду
Выделить все листы в
контекстном меню. |
Примечание. Если ярлычки листов выделены цветом, имя на
ярлычке при выделении будет подчеркиваться цветом, заданным
пользователем. Если цвет ярлычка листа совпадает с цветом фона,
значит этот лист не выделен.
Отмена выделения нескольких
листов
Чтобы отменить выделение
нескольких листов книги, щелкните любой невыделенный лист.
Если на экране видны
только выделенные листы, наведите указатель на выделенный лист и
нажмите правую кнопку мыши. Затем выберите в контекстном меню
команду Разгруппировать листы.
-
В меню
Формат укажите на пункт
Лист и выберите команду
Цвет ярлычка. Можно также щелкнуть
ярлычок листа правой кнопкой мыши и выбрать команду
Цвет ярлычка.
-
Выберите требуемый цвет и
нажмите кнопку ОК.
Отображение или
скрытие строки состояния
-
В меню
Сервис выберите пункт
Параметры и откройте вкладку
Вид.
-
Установите или снимите флажок
строку состояния.
Скрытие линий сетки
-
Выделите листы, на которых
требуется крыть линии сетки.
Инструкции
При вводе или
изменении данных меняются все выделенные ячейки. В ходе этих
изменений могут быть заменены данных на активном и других листах.
|
Чтобы выделить |
Выполните следующее |
|
Отдельный лист |
Щелкните ярлычок листа.

Если ярлычок нужного
листа не виден, найдите этот ярлычок с помощью кнопок
прокрутки листов, а затем щелкните его.

|
|
Два или более смежных листа |
Щелкните ярлычок первого листа, а затем,
удерживая нажатой клавишу SHIFT, щелкните ярлычок последнего
листа. |
|
Два или более несмежных листа |
Щелкните ярлычок первого листа, а затем,
удерживая нажатой клавишу CTRL, последовательно щелкните
ярлычки остальных листов. |
|
Все листы книги |
Щелкните правой кнопкой мыши ярлычок
какого-либо листа, а затем выберите команду
Выделить все листы в
контекстном меню. |
Примечание. Если ярлычки листов выделены цветом, имя на
ярлычке при выделении будет подчеркиваться цветом, заданным
пользователем. Если цвет ярлычка листа совпадает с цветом фона,
значит этот лист не выделен.
Отмена выделения нескольких
листов
Чтобы отменить выделение
нескольких листов книги, щелкните любой невыделенный лист.
Если на экране видны
только выделенные листы, наведите указатель на выделенный лист и
нажмите правую кнопку мыши. Затем выберите в контекстном меню
команду Разгруппировать листы.
-
В меню
Сервис выберите пункт
Параметры и откройте вкладку
Вид.
-
В группе
Параметры окна снимите флажок
Сетка.
Вставка нового листа
Добавление одного листа
Добавление нескольких листов
Определите количество листов,
которые требуется добавить.
-
Удерживая нажатой
клавишу SHIFT, выберите такое количество вкладок существующих
листов, которое требуется добавить в открытую книгу.
Пример: если
требуется добавить три новых листа, выберите три вкладки
существующих листов.
-
В меню
Вставка выберите команду
Лист.
Вставка нового листа,
основанного на пользовательском шаблоне
Для выполнения данной
операции необходимо иметь уже созданный пользовательский шаблон листа.
Инструкции
-
Определите тип требуемого
шаблона:
Шаблон книги
Создайте книгу,
содержащую листы, стандартный текст (например, заголовки страниц,
подписи строк и столбцов), формулы, макросы, стили и другие
элементы форматирования, которые должны быть в книгах, созданных
на основе этого шаблона.
Шаблон листа
Создайте книгу,
содержащую один лист. Поместите на этот лист элементы
форматирования, стили, текст и другие данные, которые должны
появляться на всех новых листах того же типа.
-
Чтобы просматривать рисунок
первой страницы шаблона в поле Просмотр диалогового окна
Шаблоны (область задач
Общие шаблоны,
Новая книга), в меню
Файл выберите команду
Свойства, откройте вкладку
Документ, а затем установите
флажок Создать рисунок для предварительного просмотра.
-
В меню
Файл выберите команду
Сохранить как.
-
В окне
Тип файла выберите пункт
Шаблон.
-
В списке
Папка укажите папку, в которой
должен быть сохранен шаблон.
-
Чтобы создать
шаблон книги для использования по умолчанию или шаблон листа для
использования по умолчанию, выберите папку XLStart или другую
папку автозагрузки. Папка XLStart обычно расположена по
следующему пути:
C:\Program
Files\Microsoft Office\Office10\XLStart
-
Чтобы создать
специальный шаблон книги или шаблона, выберите папку «Шаблоны»,
которая обычно расположена по следующему пути:
C:\Documents
and Settings\имя_пользователя\Application Data\Microsoft\Шаблоны
-
Введите имя макроса в поле
Имя файла. Выполните одно из
следующих действий.
Шаблон книги
-
Чтобы создать шаблон книги
для использования по умолчанию, введите
книга.
Чтобы создать
специальный шаблон книги, введите любое допустимое имя файла.
Шаблон листа
-
Чтобы создать шаблон книги
для использования по умолчанию, введите
лист
Чтобы создать
специальный шаблон листа, введите любое допустимое имя файла.
-
В меню
Файл выберите команду
Сохранить, а затем —
Закрыть.
-
Щелкните правой кнопкой мыши
ярлычок листа и выберите команду Вставка.
-
Выберите нужный шаблон для
листа.
Присваивание имен
ячейкам рабочей книги
Для ссылки на ячейки в столбцах
и строках можно использовать заголовки этих столбцов и строк листа.
Также для представления ячеек, диапазонов ячеек, формул или констант (Константа.
Постоянное (не вычисляемое) значение. Например, число 210 и текст
«Квартальная премия» являются константами. Формула и результат
вычисления формулы константами не являются.) можно создавать
имена (Имя. Слово или строка знаков, представляющие ячейку, диапазон
ячеек, формулу или константу. Используйте описательные имена, такие
как «Продукты», для ссылок на диапазоны, значение которых трудно
запомнить, такие как Продажи!C20:C30.). Заголовки можно использовать в
формулах, содержащих ссылки на данные на том же листе; для
представления группы ячеек, находящейся на другом листе, этой группе
следует присвоить имя.
Для обращения к одной и той же
ячейке или диапазону ячеек на нескольких листах можно создавать
трехмерные ссылки.
Использование подписей в
качестве ссылок
Этот параметр должен быть
установлен при первом открытии книги, или придется заново вводить
формулы, использующие подписи.
-
В меню
Сервис выберите пункт
Параметры и перейдите на вкладку
Вычисления.
-
В группе
Параметры книги
установите флажок
допускать названия диапазонов.
-
Чтобы заново ввести формулу,
использующую подпись, перед установкой этого параметра, выберите
ячейку, содержащую формулу, нажмите F2, а затем — ENTER.
Примечание. Чтобы
использовать этот параметр по умолчанию во всех новых книгах,
создайте новую книгу, выполните вышеперечисленные действия и
сохраните установки в файле шаблона книга.xlt.
Инструкции.
-
Определите тип требуемого
шаблона:
Шаблон книги
Создайте
книгу, содержащую листы, стандартный текст (например, заголовки
страниц, подписи строк и столбцов), формулы, макросы, стили и
другие элементы форматирования, которые должны быть в книгах,
созданных на основе этого шаблона.
Шаблон листа
Создайте
книгу, содержащую один лист. Поместите на этот лист элементы
форматирования, стили, текст и другие данные, которые должны
появляться на всех новых листах того же типа.
-
Чтобы просматривать
рисунок первой страницы шаблона в поле Просмотр диалогового
окна Шаблоны (область задач
Общие шаблоны,
Новая книга), в меню
Файл выберите команду
Свойства, откройте вкладку
Документ, а затем установите
флажок Создать рисунок для предварительного просмотра.
-
В меню
Файл выберите команду
Сохранить как.
-
В окне
Тип файла выберите пункт
Шаблон.
-
В списке
Папка укажите папку, в которой
должен быть сохранен шаблон.
-
Чтобы
создать шаблон книги для использования по умолчанию или шаблон
листа для использования по умолчанию, выберите папку XLStart
или другую папку автозагрузки. Папка XLStart обычно
расположена по следующему пути:
C:\Program
Files\Microsoft Office\Office10\XLStart
-
Чтобы
создать специальный шаблон книги или шаблона, выберите папку
«Шаблоны», которая обычно расположена по следующему пути:
C:\Documents
and Settings\имя_пользователя\Application Data\Microsoft\Шаблоны
-
Введите имя макроса в поле
Имя файла. Выполните одно из
следующих действий.
Шаблон книги
-
Чтобы создать шаблон
книги для использования по умолчанию, введите
книга.
Чтобы
создать специальный шаблон книги, введите любое допустимое имя
файла.
Шаблон листа
-
Чтобы создать шаблон
книги для использования по умолчанию, введите
лист
Чтобы
создать специальный шаблон листа, введите любое допустимое имя
файла.
-
В меню
Файл выберите команду
Сохранить, а затем —
Закрыть.
Присваивание имени ячейке или
группе ячеек
-
Выделите ячейку, диапазон
ячеек или несмежный диапазон (Выделение
несмежного диапазона ячеек. Выделение двух и более ячеек,
расположенных вразброс. При отражении выделенного несмежного
диапазона на диаграмме убедитесь, что он имеет форму
прямоугольника.), которому требуется присвоить имя.
-
Щелкните поле
Имя, расположенное у левого края
строки формул (Строка формул.
Панель в верхней части окна Microsoft Excel, которая используется
для ввода или изменения значений или формул в ячейках или на
диаграммах. На ней отображается константа или формула,
содержащаяся в активной ячейке.)
 . .

1 --- Поле Имя
-
Введите имя для назначения
этим ячейкам.
-
Нажмите клавишу ENTER.
Примечание.
При изменении содержимого ячейки ей нельзя присвоить имя.
Преобразование существующих
заголовков строк и столбцов в имена
-
Выделите область, в которой
следует присвоить имена строкам или столбцам. Выделенная область
должна содержать строку или столбец заголовков.
-
Выберите команду
Имя в меню
Вставка, а затем — команду
Создать.
-
Установите флажки
В строке выше,
В столбце слева,
В строке ниже или
В столбце справа в группе
флажков По тексту, чтобы
указать расположение заголовков, из которых следует создать имена.
Примечание.
Созданное таким образом имя ссылается только на ячейки, содержащие
значения, и не включает в себя существующих заголовков строк и
столбцов.
Указание
заголовков. Если при создании формул выделяются ячейки
диапазонов, имеющих заголовки, то вместо ссылок на ячейки Microsoft
Excel может вставлять в формулы соответствующие заголовки.
Использование заголовков делает формулу более наглядной. Задать
диапазоны, содержащие заголовки строк и столбцов листа, можно с
помощью диалогового окна Заголовки
диапазонов (меню Вставка,
подменю Имя, команда
Заголовки диапазонов).
Присваивание ячейкам имени в
нескольких листах при помощи трехмерной ссылки
Это также называется
трехмерной ссылкой (Трехмерная
ссылка. Ссылка на диапазон, включающий более одного листа книги.).
-
В меню
Вставка укажите на пункт
Имя и выберите команду
Присвоить.
-
Введите имя в диалоговом
окне Присвоить имя.
-
Если в поле
Формула содержится ссылка,
выделите ссылку вместе со знаком равенства (=) и нажмите клавишу
BACKSPACE.
-
Введите знак равенства (=)
в поле Формула.
-
Выберите ярлычок первого
листа, на который нужно сослаться.
-
Удерживая нажатой клавишу
SHIFT, выберите ярлычок последнего листа, на который необходимо
сослаться.
-
Выделите ячейку или диапазон
ячеек, на которые необходимо сослаться.
Перемещение и
копирование листов
Внимание!
При перемещении и копировании листов следует быть осторожным, так как
это может повлечь за собой появление неточностей в вычислениях или
диаграммах, основанных на данных этих листов. Например, при вставке
листа между листами, входящими в трехмерную ссылку (Трехмерная
ссылка. Ссылка на диапазон, включающий более одного листа книги.),
данные с такого листа будут включены в эту ссылку.
-
Откройте книгу, в которую
нужно переместить или скопировать листы.
-
Переключитесь в книгу,
содержащую листы, которые требуется скопировать или переместить, и
выделите эти листы.
Инструкции
При вводе или
изменении данных меняются все выделенные ячейки. В ходе этих
изменений могут быть заменены данных на активном и других листах.
|
Чтобы выделить |
Выполните следующее |
|
Отдельный лист |
Щелкните ярлычок листа.

Если ярлычок нужного
листа не виден, найдите этот ярлычок с помощью кнопок
прокрутки листов, а затем щелкните его.

|
|
Два или более смежных листа |
Щелкните ярлычок первого листа, а затем,
удерживая нажатой клавишу SHIFT, щелкните ярлычок последнего
листа. |
|
Два или более несмежных листа |
Щелкните ярлычок первого листа, а затем,
удерживая нажатой клавишу CTRL, последовательно щелкните
ярлычки остальных листов. |
|
Все листы книги |
Щелкните правой кнопкой мыши ярлычок
какого-либо листа, а затем выберите команду
Выделить все листы в
контекстном меню. |
Примечание. Если ярлычки листов выделены цветом, имя на
ярлычке при выделении будет подчеркиваться цветом, заданным
пользователем. Если цвет ярлычка листа совпадает с цветом фона,
значит этот лист не выделен.
Отмена выделения нескольких
листов
Чтобы отменить выделение
нескольких листов книги, щелкните любой невыделенный лист.
Если на экране видны
только выделенные листы, наведите указатель на выделенный лист и
нажмите правую кнопку мыши. Затем выберите в контекстном меню
команду Разгруппировать листы.
-
В меню
Правка выберите команду
Переместить/скопировать лист.
-
Выберите соответствующую книгу
в поле Переместить выбранные листы в
книгу.
Чтобы переместить
или скопировать выбранные листы в новую книгу, выберите пункт
(новая книга).
-
В поле
Перед листом выберите лист,
перед которым нужно вставить перемещаемые или копируемые листы.
-
Чтобы только скопировать, а не
переместить листы, установите флажок
Создавать копию.
Совет
Перемещать
выбранные листы в пределах текущей книги можно путем перетаскивания
их с помощью мыши вдоль ряда ярлычков листов. Чтобы копировать
листы, нажмите и удерживайте клавишу CTRL, переместите листы в
нужное положение, затем отпустите кнопку мыши и только после этого —
клавишу CTRL.
Переименование листа
-
Чтобы переименовать активный
лист, укажите в меню Формат на пункт
Лист, а затем выберите команду
Переименовать.

-
Введите новое имя поверх
старого.
|
, переместите маркер разделения влево или вправо.