| Содержание:
1.
О продукте
Возможности Microsoft Excel
2.
Новые ключевые
возможности Microsoft Excel
3. Дополнительные новые
возможности Microsoft Excel
4.
Специальные
возможности в Microsoft Excel
Технические характеристики и компоненты
Microsoft Excel
5.
Технические характеристики и ограничения Microsoft Excel
6. Компоненты,
устанавливаемые вместе с Microsoft Excel
Настройка Microsoft Excel
7. Настройка элементов
окна программы
8. Изменение
значений по умолчанию и настроек
9. Настройка панелей инструментов и меню
10. Настройка
параметров запуска Microsoft Excel
11. Использование надстроек и дополнительных компонентов
12.
Разрешение вопросов, связанных с
настройкой приложения Microsoft Excel
Управление и печать файлов
13. Создание и
открытие книг
14.
Поиск и предварительный просмотр файлов
15.
Настройка свойств
файлов
16. Печать
файлов
17. Сохранение и закрытие файлов
18.
Преобразование
файлов в формат
Microsoft
Excel и обратно
19. Работа с
шаблонами
20. Разрешение вопросов, связанных с управлением и
печатью файлов
Работа с книгами и листами
21.
Управление
листами
22. Размещение окон и просмотр листов
23.
Сохранение настроек
отображения и печати как представления
24.
Разрешение вопросов
при работе с книгами и листами
Работа с
данными на листах
25.
Ввод данных
26.
Выбор данных
27.
Редактирование данных на
листе
28.
Копирование и перемещение
данных
29.
Проверка орфографии
30.
Использование буфера обмена
Microsoft Office
31.
Форматирование листов
32.
Использование границ и
заливки
33.
Использование условных
форматов
34.
Изменение размера ячеек и
положения текста
35.
Использование числовых
форматов
36.
Использование стилей
37.
Работа с текстом и данными
38.
Отбор
39.
Сортировка
40.
Проверка записей в ячейках
41.
Разрешение вопросов,
связанных с данными на листах
Использование
Microsoft Excel при работе в
Интернете
42.
Публикация данных
Microsoft Excel
в Интернете
43.
Загрузка и анализ данных из
Интернета
44.
Работа с гиперссылками
45.
Работа с веб-папками
46.
Автоматизация содержимого
веб-страниц
47.
Работа с файлами и узлами
FTP
48.
Разрешение вопросов
по использованию
Microsoft Excel при работе в
Интернете
Импорт данных
49.
Импорт данных
50.
Работа с данными
OLAP
51.
Создание и выполнение
запросов
52.
Настройка
Microsoft Query и источников
данных
53.
Работа с внешними данными на
листе
54.
Разрешение вопросов,
связанных с внешними данными
Анализ и
управление данными
55.
Автоматический расчёт
итоговых данных
56.
Структуризация данных
57.
Консолидация данных
58.
Анализ данных с помощью
свободных таблиц и отчётов
59.
Создание и удаление
свободных таблиц и отчётов
60.
Настройка вида и разметки
свободных таблиц
61.
Печать свободных таблиц
62.
Создание свободных таблиц с
помощью групповых операций и формул
63.
Извлечение и обновление
данных
64.
Выполнение анализов
"что-если" для данных на листах
65.
Анализ таблиц данных
66.
Процедура поиска решения
67.
Работа со сценариями
68.
Разрешение вопросов,
связанных с анализом и управлением
данными
Создание и
использование форм
69.
Создание и использование форм
70.
Создание форм
71.
Использование форм
72.
Разрешение вопросов,
связанных с созданием и использованием
форм
Создание и
исправление формул
73.
Создание формул
74.
Использование ссылок
75.
Формулы массивов
76.
Имена и заголовки
77.
Условные формулы
78.
Формулы даты и времени
79.
Математические формулы
80.
Текстовые формулы
81.
Формулы сравнения
82.
Финансовые формулы
83.
Создание связей
84.
Управление расчётами
85.
Исправление формул
86.
Работа с Евро
87.
Разрешение вопросов,
связанных с созданием и исправлением
формул
Работа с
функциями
88.
Справка по функциям
89.
Внешние функции
90.
Инженерные функции
91.
Информационные функции
92.
Логические функции
93.
Математические функции
94.
Статистические функции
95.
Текстовые функции и функции
обработки данных
96.
Финансовые функции
97.
Функции баз данных
98.
Функции даты и времени
99.
Функции просмотра
Работа с
рисунками и диаграммами
100.
Работа с рисунками и
диаграммами
101.
Создание фигур, линий,
полулиний и других графический объектов
102.
Форматирование графических
объектов
103.
Добавление текста и особых
текстовых эффектов
104.
Группировка, выравнивание и
перемещение графических объектов
105.
Работа с импортированными
рисунками и картинками
106.
Работа со схемами и
организационными диаграммами
107.
Разрешение вопросов,
связанных с графическими объектами и
рисунками
Работа с
диаграммами
108.
Создание диаграмм
109.
Отображение диаграмм
110.
Работа с маркерами данных,
подписями значений и текстом
111.
Редактирование данных в
диаграмме
112.
Планки погрешностей и линии
тренда
113.
разрешение вопросов ,
связанных с диаграммами
Система
безопасности
114.
Защита от вирусов
115.
Цифровые подписи и
сертификаты
116.
Защита книг и листов
117.
Обеспечение
конфиденциальности
118.
Разрешение вопросов,
связанных с безопасностью
Совместная
работа
119.
Работа с общими книгами
120.
Отправка данных на рецензию
121.
Отслеживание изменений
122.
Пометка и просмотр изменений
123.
Слияние книг
124.
Работа с примечаниями
125.
Работа с обсуждениями
126.
Проведение собраний по
сети
127.
Взаимодействие
Microsoft Excel
и Lotus Notes
128.
Разрешение вопросов,
связанных с совместной работой
Доступ к данным
совместно с другими программами
129.
Доступ к данным совместно с
другими программами
130.
Обмен данными между
Microsoft Excel,
Microsoft Word и
Microsoft PowerPoint
131.
Обмен данными между
Microsoft Excel
и Microsoft Access
132.
Взаимодействие между
Microsoft Excel
Microsoft outlook
133.
Разрешение вопросов,
связанных с совместным доступом к данным
Рукописный текст
и речь
134.
Распознание рукописного
текста и речи
135.
Обработка рукописного текста
136.
Распознавание рукописного
текста на восточно-азиатских языках
137.
Обработка речи
138.
Разрешение вопросов,
связанных с распознаванием рукописного
текста и речи
Смарт-теги
139.
Использование смарт-тегов
140.
Разрешение вопросов,
связанных со смарт-тегами
Автоматизация
задач
141.
Работа с макросами
142.
Разрешение вопросов,
связанных с автоматизацией задач
|
Разрешение вопросов, связанных с данными на листах
Разрешение вопросов,
связанных с автоматической заменой
Автоматическая замена вводимых
данных в Microsoft Excel не отключается.
Чтобы прекратить
автоматическую замену, выполните следующие действия.
-
В меню
Сервис выберите команду
Параметры автозамены.
-
Чтобы запретить автозамену,
на вкладке Автозамена снимите
флажок Заменять при
вводе.
Чтобы запретить
другие виды замены, снимите соответствующие флажки.
Примечание.
Также можно прекратить автозаполнение, при котором по первым
буквам часто используемых в столбце слова или фразы автоматически
вводится все слово.
В меню
Сервис выберите команду
Параметры, откройте вкладку
Правка и снимите флажок
Автозавершение значений ячеек.
Функция автозамены все равно
исправляет первую букву слова, стоящего за сокращением, на прописную.
Чтобы запретить автоматическое
исправление указанного текста, выполните следующие действия.
-
В меню
Сервис выберите команду
Параметры автозамены.
-
На вкладке
Автозамена нажмите кнопку
Исключения.
-
Чтобы запретить
преобразование первой буквы слова, стоящего после сокращения, в
прописную, откройте вкладку
Первая буква и введите в поле
Не заменять прописной
буквой после это сокращение, включая точку.
Чтобы запретить
преобразование слова, содержащего и строчные и прописные буквы,
выберите вкладку ДВе ПРописные
и введите слово в поле Не
заменять.
-
Нажмите кнопку
Добавить, а затем — кнопку
OK.
Автоматическая замена требуемых
элементов текста не выполняется
Чтобы добавить записи
автозамены, выполните следующие действия.
-
Нажмите кнопку
Орфография
 . .
-
Когда в ходе проверки
правописания будет найдено слово, отсутствующее в словаре,
выберите правильное написание этого слова и нажмите кнопку
Автозамена.
В дальнейшем все такие слова
будут исправляться автоматически.
Разрешение вопросов,
касающихся проверки данных
При вводе неверных данных не
отображается сообщение проверки.
Сообщения отображаются только
при непосредственном вводе данных в ячейку. Сообщение не появляется
в следующих случаях.
-
Если пользователь вводит
данные в ячейку посредством копирования или заполнения.
-
Если формула в ячейке
вычисляет неверный результат.
-
Если макрос вводит
некорректные данные в ячейку.
Для определения ячеек,
содержащих некорректные данные вне зависимости от способа их ввода,
в меню Сервис укажите на пункт
Зависимости формул,
выберите команду
Панель зависимостей, а затем нажмите кнопку
Обвести неверные данные
 . .
Проверка данных не работает.
Применяется ли проверка к
ячейкам? Найдите на листе ячейки, к которым применяется
проверка данных: в меню Правка
выберите команду Перейти, нажмите
кнопку Выделить, выберите параметр
проверка данных, а затем
установите переключатель в положение все.
Каким способом пользователи
вводят данные? Пользователи должны вводить данные в отдельную
ячейку, предварительно выделив ее. При вводе данных в проверяемые
ячейки посредством копирования или заполнения сообщения проверки не
отображаются, тем самым не предотвращается ввод неверных данных.
Включен ли пересчет
вручную? При использовании пересчета вручную ячейки, значение
которых не вычислено, могут помешать правильной проверке данных.
Чтобы отключить пересчет вручную, выберите команду
Параметры в меню
Сервис, а затем откройте вкладку
Вычисления. Выберите параметр
Автоматически в группе
Производить пересчет.
Нет ли в формулах ошибок?
Проверьте, что в формулах проверяемых ячеек нет таких ошибок, как
#ССЫЛКА! или #ДЕЛ/0!. Microsoft Excel не производит проверку данных
до тех пор, пока ошибочные значения не будут исправлены.
Верны ли ячейки, на которые
ссылаются формулы? Если ячейка, на которую ссылается формула,
изменяется таким образом, что формула в проверяемой ячейке вычисляет
неверный результат, сообщение проверки ячейки не появляется.
Копирование, заполнение и
вычисление с помощью формулы вместо проверки данных.
Проверка данных разработана
для отображения сообщений и предотвращения ввода некорректных данных
только при вводе данных непосредственно в ячейку. При копировании,
заполнении или вычислении данных формулой сообщения не отображаются.
Попробуйте выполнить следующие
действия.
-
Лист с проверкой данных.
Сообщите пользователям, что данные следует вводить отдельно в
каждую ячейку.
-
Чтобы предотвратить
копирование данных и заполнение ячеек с помощью перетаскивания.
В меню Сервис выберите команду
Параметры, откройте вкладку
Правка и снимите флажок
Перетаскивание ячеек,
после чего установите защиту изменения параметров проверки
вводимых данных.
Инструкции
Защита элементов
листа
Защита элементов листа от
всех пользователей
-
Откройте
лист, который требуется защитить.
-
Разблокируйте все ячейки, которые должны быть доступны
пользователям для изменения: выделите каждую ячейку или
диапазон, выберите в меню Формат
команду Ячейки, откройте
вкладку Защита, а затем
снимите флажок Защищаемая ячейка.
-
Скройте все
формулы, которые не должны отображаться: выделите ячейки с
этими формулами, выберите в меню
Формат команду Ячейки,
откройте вкладку Защита,
а затем установите флажок Скрыть
формулы.
-
Разблокируйте все графические объекты, которые должны быть
доступны пользователям для изменения.
Инструкции
Нет
необходимости разблокировать кнопки и элементы,
пользователи в любом случае смогут использовать их.
Следует разблокировать внедренные диаграммы, надписи и
другие рисованные объекты, которые должны быть доступны
пользователям для изменения. Чтобы найти на листе
графические объекты, выберите в меню
Правка команду
Перейти, нажмите кнопку
Выделить, а затем
установите переключатель в положение
объекты.
-
Удерживая нажатой
клавишу CTRL, последовательно щелкните все объекты,
которые требуется разблокировать.
-
В меню
Формат выберите команду,
соответствующую выделенному объекту:
Автофигура,
Объект,
Надпись,
Рисунок,
Элемент управления или
Объект WordArt.
-
Откройте вкладку
Защита.
-
Снимите флажок
Защищаемый объект и
флажок Скрыть текст
(если он отображается).
-
В меню
Сервис укажите на пункт
Защита, а затем выберите
команду Защитить лист.
-
Введите
пароль для защиты листа.
Примечание. Пароль задавать необязательно; однако,
если не задать пароль, любой пользователь сможет снять
защиту с листа и изменить защищенные элементы. Убедитесь,
что выбран пароль, который легко запомнить, так как если
пароль будет утерян, получить доступ к защищенным элементам
листа будет невозможно.
-
В списке
Разрешить всем пользователям этого листа выберите
действия, выполнение которых требуется разрешить всем
пользователям.
-
Нажмите
кнопку OK и, если будет
предложено, введите этот пароль еще раз.
Предоставление
определенным пользователям доступа к защищенным диапазонам
Для
предоставления определенным пользователям доступа к диапазонам
ячеек требуется Microsoft Windows 2000.
-
В меню
Сервис укажите на пункт
Защита, а затем выберите
команду
Разрешить изменение диапазонов. (Эта команда доступна,
только если лист не защищен.)
-
Нажмите
кнопку Создать.
-
В поле
Имя введите имя диапазона,
доступ к которому требуется предоставить.
-
В поле
Ячейки введите знак
равенства (=), а затем — ссылку либо выделите диапазон
ячеек.
-
В поле
Пароль диапазона
введите пароль для доступа к диапазону.
Пароль
задавать необязательно, но если пароль не будет задан, любой
пользователь сможет изменять эти ячейки.
-
Нажмите
кнопку Разрешения, а
затем — кнопку Добавить.
-
Найдите и
выделите пользователей, которым требуется предоставить
доступ. Чтобы выделить несколько пользователей,
последовательно щелкните их имена, удерживая нажатой клавишу
CTRL.
-
Два раза
нажмите кнопку OK и, если будет
предложено, введите пароль еще раз.
-
Повторите
предыдущие шаги для всех диапазонов, к которым требуется
предоставить доступ.
-
Чтобы
сохранить отдельную запись диапазонов и пользователей,
установите флажок
Вставить сведения о разрешениях в новую книгу.
-
Защитите
лист: в меню Сервис укажите
на пункт Защита,
выберите команду Защитить
лист, убедитесь, что флажок
Защитить лист и содержимое защищаемых ячеек установлен,
введите пароль для этого листа, нажмите кнопку
ОК а затем снова введите пароль
для подтверждения.
Примечание. Пароль для листа необходим, чтобы
запретить другим пользователям изменение заданных
диапазонов. Убедитесь, что выбран пароль, который легко
запомнить, так как если пароль будет утерян, получить доступ
к защищенным элементам листа будет невозможно.
Защита
элементов книги и файлов
Защита элементов книги
-
В меню
Сервис укажите на пункт
Защита, а затем выберите
команду Защитить книгу.
-
Выполните
одно или несколько следующих действий.
-
Чтобы
защитить структуру книги для запрета перемещения,
удаления, скрытия, показа или переименования, а также
вставки новых листов, установите флажок
Структуру.
-
Чтобы при
каждом открытии книги местоположение и размеры окон не
изменялись, установите флажок
Окна.
-
Чтобы
никто другой не смог снять защиту с листа, введите пароль,
нажмите кнопку OK, а затем еще
раз введите этот пароль для подтверждения.
Защита общей книги
-
Если книга
уже общая и ее требуется защитить паролем, запретите
одновременную работу с ней нескольких пользователей.
Инструкции
-
Попросите других
пользователей сохранить и закрыть общую книгу. В
противном случае их несохраненные данные будут утеряны.
-
После прекращения
совместной работы над книгой журнал изменений будет
удален. Чтобы сохранить копию этих сведений, напечатайте
лист изменений или скопируйте его в другую книгу.
Инструкции
-
В меню
Сервис укажите на
пункт Исправления,
а затем выберите команду
Выделить
исправления.
-
В поле
по времени выберите
вариант Все.
-
Снимите флажки
пользователем и
в диапазоне.
-
Установите
флажок
Вносить изменения на отдельный лист и нажмите
кнопку OK.
-
Выполните одно
или несколько следующих действий:
-
чтобы
напечатать лист журнала, нажмите кнопку
Печать
 ; ;
-
чтобы
скопировать журнал в другую книгу, выделите
ячейки, которые требуется скопировать, нажмите
кнопку Копировать
 ,
переключитесь в окно другой книги, выделите
ячейку, с которой требуется начать вставку, и
нажмите кнопку Вставить ,
переключитесь в окно другой книги, выделите
ячейку, с которой требуется начать вставку, и
нажмите кнопку Вставить
 . .
Примечание.
Текущую версию книги также можно сохранить или
напечатать, так как этот журнал не будет относиться
к последующим версиям. Например, адреса ячеек,
включая номера строк, в скопированном журнале могут
уже не соответствовать действительности.
-
В меню
Сервис выберите команду
Доступ к книге и
откройте вкладку Правка.
-
Убедитесь, что в
списке
Файл открыт следующими пользователями отсутствуют
другие пользователи.
-
Снимите флажок
Разрешить совместный доступ.
Если этот флажок
недоступен, необходимо сначала отменить общий доступ к
книге, а затем снять этот флажок.
Инструкции
-
Нажмите кнопку
ОК, в меню
Сервис укажите на
пункт Защита и
выберите команду
Снять
защиту общей книги.
-
Введите
пароль, если он потребуется, и нажмите кнопку
ОК.
-
В меню
Сервис выберите
команду Доступ к
книге и откройте вкладку
Правка.
-
При появлении
сообщения о влиянии на других пользователей нажмите
кнопку Да.
-
При
необходимости установите другие типы защиты: предоставьте
определенным пользователям доступ к диапазонам, защитите
листы, защитите элементы книги и задайте пароли для
просмотра и изменения.
-
В меню
Сервис укажите на пункт
Защита, а затем выберите
команду Защитить
общую книгу или
Защитить книгу
и дать общий доступ.
-
Установите
флажок Общий
доступ с исправлениями.
-
Чтобы
обязать других пользователей вводить пароль для прекращения
ведения журнала изменений или удаления книги из общего
пользования, введите пароль в поле
Пароль, а затем введите
его еще раз для подтверждения.
-
Если будет
предложено, сохраните книгу.
Защита книги от просмотра
и изменения
-
В меню
Файл выберите команду
Сохранить как.
-
Выберите в
меню Сервис команду
Общие параметры.
-
Выполните
одно или оба следующих действия:
-
если
требуется, чтобы пользователи вводили пароль для
возможности просмотра книги, введите пароль в поле
Пароль для открытия
и нажмите кнопку ОК;
-
если
требуется, чтобы пользователи вводили пароль для
возможности сохранения измененной книги, введите пароль в
поле Пароль для
изменения и нажмите кнопку ОК.
-
По запросу
введите пароль еще раз для подтверждения.
-
Нажмите
кнопку Сохранить.
-
При
появлении запроса на замену имеющейся книги нажмите кнопку
Да.
-
Для определения ячеек,
содержащих неверные данные, внесенные посредством копирования,
заполнения или вычисления. В меню
Сервис укажите пункт
Зависимости формул, выберите команду
Панель
зависимостей, а затем нажмите кнопку
Обвести неверные данные
 . .
Команда
Проверка недоступна.
Возможно, идет
ввод данных. Команда Проверка
в меню Данные при вводе данных в
ячейку недоступна. Для завершения ввода данных нажмите клавишу ENTER
или клавишу ESC.
Возможно,
установлена защита листа. Чтобы отменить защиту, в меню
Сервис укажите на пункт
Защита и выберите команду
Снять защиту листа.
К книге может
быть открыт общий доступ. В общей книге Microsoft Excel может
производить проверку данных, однако параметры проверки изменить
невозможно. Чтобы команда Проверка
стала доступной, запретите совместный доступ к книге.
Инструкции
-
Попросите других
пользователей сохранить и закрыть общую книгу. В противном
случае их несохраненные данные будут утеряны.
-
После прекращения
совместной работы над книгой журнал изменений будет удален.
Чтобы сохранить копию этих сведений, напечатайте лист изменений
или скопируйте его в другую книгу.
Инструкции
-
В меню
Сервис укажите на пункт
Исправления и выберите
команду Выделить
исправления.
-
В поле
по времени выберите вариант
Все.
-
Снимите флажки
пользователем и
в диапазоне.
-
Установите флажок
Вносить
изменения на отдельный лист и нажмите кнопку
OK.
-
Выполните одно или
несколько следующих действий:
-
чтобы напечатать
лист журнала, нажмите кнопку
Печать
 ; ;
-
чтобы скопировать
журнал в другую книгу, выделите ячейки, которые требуется
скопировать, нажмите кнопку
Копировать
 ,
переключитесь в окно другой книги, выделите ячейку, с
которой требуется начать вставку, и нажмите кнопку
Вставить ,
переключитесь в окно другой книги, выделите ячейку, с
которой требуется начать вставку, и нажмите кнопку
Вставить
 . .
Примечание.
Текущую версию книги также можно сохранить или напечатать,
так как этот журнал не будет относиться к последующим
версиям. Например, адреса ячеек, включая номера строк, в
скопированном журнале могут уже не соответствовать
действительности.
-
В меню
Сервис выберите команду
Доступ к книге и откройте
вкладку Правка.
-
Убедитесь, что вы
единственный пользователь в списке
Файл открыт
следующими пользователями.
-
Снимите флажок
Разрешить совместный доступ.
Если этот флажок
недоступен, необходимо сначала отменить общий доступ к книге, а
затем снять этот флажок.
Инструкции
-
Нажмите кнопку
ОК, в меню
Сервис укажите на пункт
Защита и выберите
команду Снять
защиту общей книги.
-
Введите пароль, если
он потребуется, и нажмите кнопку ОК.
-
В меню
Сервис выберите команду
Доступ к книге и
откройте вкладку Правка.
-
Если появится сообщение о
влиянии на других пользователей, нажмите кнопку
Да.
Разрешение вопросов,
возникающих при изменении данных
При копировании или перемещении
формул изменяются содержащиеся в них ссылки.
Абсолютные и
относительные ссылки. Если скопированные формулы содержат
относительные ссылки, Microsoft Excel исправляет ссылки (и
соответствующие части смешанных ссылок) в копиях формул. Например,
пусть ячейка B8 содержит формулу =СУММ(B1:B7). При копировании
формулы в ячейку C8 формула будет ссылаться на соответствующие
ячейки этого столбца: =СУММ(C1:C7). Абсолютные ссылки (Абсолютный
адрес ячейки. Часть формулы, являющаяся адресом ячейки, и
ссылающаяся на данную ячейку независимо от местоположения ячейки с
формулой. Абсолютный адрес ячейки имеет формат $A$1.) при
копировании формул не изменяются.
Повторное
перемещение или копирование. Если требуемые результаты не
получены, измените ссылки в исходных формулах либо на относительные,
либо на абсолютные. Затем снова скопируйте ячейки.
Не работают команды «Найти» и
«Заменить»
Проверьте, не
проводится ли поиск по всему содержимому ячейки. В меню
Правка выберите команду
Найти или
Заменить Снимите флажок
Ячейка целиком, а
затем снова попытайтесь провести поиск. Флажок показывает, что
команды Найти и
Заменить ищут только те ячейки,
которые содержат знаки, указанные в поле
Что. Ячейки, содержащие еще
какие-нибудь знаки, пропускаются.
Удалите
содержимое настроек форматов команд «Найти» и «Заменить». Для
поиска неформатированного текста и чисел убедитесь, что удалены все
настройки форматов в диалоговом окне
Найти формат.
Проверьте,
проводится ли поиск по всему листу или книге. Microsoft Excel
проводит поиск только в выделенном диапазоне ячеек.
-
Чтобы вести поиск
по всему листу, щелкните любую ячейку, чтобы отменить текущий
диапазон, и выберите команды Найти и
Заменить.
-
Чтобы поиск
проводился в книге целиком, в меню
Правка выберите команду Найти,
нажмите кнопку Параметры, и
выберите в книге в поле Искать.
Проверьте,
проводится ли поиск значений, полученных по формуле, и комментариев.
Чтобы найти константу или значение, полученное по формуле, нажмите
кнопку Параметры в диалоговом окне
Найти, а затем выберите вариант
значения в поле
Область поиска. Чтобы вести поиск в
формулах или примечаниях к ячейке, выберите соответственно
формулы или
примечания в списке
Область поиска.
Примечание.
При использовании вкладки Заменить
в диалоговом окне Найти и
заменить Microsoft Excel просматривает только формулы, т. к.
список Область поиска не доступен на
вкладке Заменить.
Не отображайте
специальные знаки. Звездочка (*), знак крышки (^), прямые
кавычки (") и наклонная черта (\), которые отображаются в строке
формул, а не в ячейке, являются знаками форматирования. Для их
поиска нельзя использовать команды Найти
и Заменить.
Чтобы скрыть эти
знаки, выполните следующие действия
Не удается отменить последнее
действие.
Некоторые действия
не могут быть отменены; например, невозможно отменить любую команду
меню Файл. Команда
Отменить доступна только для тех
действий, которые можно отменить.
Примечание.
Макросы могут удалять все элементы из списка отмены.
После копирования с последующей
вставкой выделение пропадает.
За один раз
допускается копирование и вставка только одной выделенной области.
Чтобы копируемые ячейки оставались выделенными, не следует выделять
другую группу ячеек до того, как будет выполнена вставка этих
данных.
Примечание. Можно использовать буфер
обмена Microsoft Office для сбора различных элементов, чтобы потом
вставить их.
Копирование чисел приводит к
приращению значений в пределах диапазона.
Если значения
(такие, как числа или даты) приводят к приращению значений в
пределах выделенного диапазона при перетаскивании маркеров
заполнения (Маркер заполнения.
Маленький черный квадрат в правом нижнем углу выделенного диапазона.
При наведении на него указателя тот принимает вид черного креста.),
нажмите кнопку Параметры
автозаполнения  и выберите команду Копировать ячейки.
и выберите команду Копировать ячейки.
Разрешение вопросов,
возникающих при вводе и выделении данных
Ввод данных
Числа, даты и время отображаются
неправильно.
Числовые форматы.
Отображение чисел, дат и времени суток на листе происходит согласно
назначенному ячейкам числовому формату. Чтобы его изменить, выделите
ячейки, выберите команду Ячейки в
меню Формат, а затем на вкладке
Число выберите необходимый формат.
Для использования формата даты, принятого по умолчанию, укажите
ячейку и нажмите сочетание клавиш CTRL+SHIFT+#. Чтобы назначить
формат времени, принятый по умолчанию, нажмите CTRL+SHIFT+@.
Язык и стандарты.
Используемые по умолчанию форматы денежной единицы, даты, времени и
чисел можно задать в параметрах языка и стандартов, к настройке
которых можно перейти из системной папки «Панель управления».
Вместо числа отображаются
символы #####.
Значение ошибки
##### выводится в том случае, когда ячейка содержит число, дату или
время, число знаков которого больше ширины ячейки, или в том случае,
если ячейка содержит дату и/или формулу, которая выводит
отрицательный результат. Попробуйте увеличить ширину столбца.
Даты на листе отображаются
неодинаково.
При вводе даты в
ячейку дата отображается либо в формате даты по умолчанию, либо в
формате, назначенном для ячейки перед тем, как была введена дата.
Формат даты по умолчанию основан на формате, указанном на вкладке
Дата диалогового окна Язык и
стандарты (доступного из панели управления Microsoft Windows).
Если в этом окне были выбраны другие параметры, все даты в книгах
Excel, формат которых не был задан при помощи команды
Формат ячеек, также изменяются.
Вводимый в ячейку текст не
отображается на экране.
Чтобы просмотреть несколько
строк текста внутри выделенных ячеек, выберите команду
Ячейки в меню
Формат, а затем на вкладке
Выравнивание установите флажок
Переносить по словам. Если текст
представляет собой одно длинное слово, то знаки не будут перенесены;
можно расширить столбец или уменьшить размеры используемого шрифта.
При вводе значений по столбцам
автозавершение происходит не всегда.
Включите
автоматическое завершение. Убедитесь в том, что установлен
флажок
Автозавершение значений ячеек на вкладке
Правка (команда
Параметры в меню
Сервис).
Проверьте позицию
курсора. Поместите курсор справа от последнего знака ячейки.
Автоматическое завершение происходит только в том случае, когда
курсор находится в конце содержимого текущей ячейки.
Проверьте
соответствие значений. Вводимые значения могут не
соответствовать ни одной из имеющихся в столбце записей или
соответствовать нескольким записям. Например, если набрана
последовательность знаков AXY, и в
столбце имеются записи «AXY1» и «AXY2», то автоматического
завершения вводимой строки не произойдет.
Выберите
правильную запись. Чтобы выбрать необходимую запись, нажмите
клавиши ALT+СТРЕЛКА ВНИЗ и выберите нужную запись. Можно также
указать ячейку с помощью правой кнопки мыши и воспользоваться
командой контекстного меню Выбор
из списка.
Записи в строке.
Поиск записей выполняется по столбцу с активной ячейкой. Если
необходимые записи находятся в строке, а не в столбце, то
автоматическое завершение вводимой строки не производится.
Числа, даты,
время. Автоматическое завершение выполняется только для
текстовых данных. Записи, полностью состоящие из чисел, дат или
значений времени, не завершаются автоматически.
Текущая область
данных. Убедитесь в том, что активная ячейка расположена в
пределах текущей области данных. Например, если областью данных
является диапазон ячеек A1:E10, то автоматическое завершение будет
произведено для ячейки A11, даже если ячейка A10 пуста. Однако
автоматическое завершение не выполнится для ячейки A12, так как она
расположена вне области данных.
Большие списки.
Если используется большой список, то для автоматического завершения
может потребоваться некоторое время.
Маркер заполнения отсутствует.
Выберите команду
Параметры в меню
Сервис, а затем — вкладку
Правка и убедитесь, что флажок
Разрешить перетаскивание
ячеек установлен. Если строка или столбец выделены полностью, то
маркер заполнения находится в начале строки или столбца.
Вместо копирования значения
расширяются ряды.
Если данные могут быть
продолжены в виде ряда, например числа, даты или элементы
пользовательского списка автозаполнения, то их копирование приведет
к приращению значений в пределах выделенного диапазона. В этом
случае выделите начальные значения еще раз и перетащите маркер
заполнения, удерживая нажатой клавишу CTRL.
Перетаскивание маркера
заполнения приводит к удалению содержимого ячеек.
Перетаскивание маркера
заполнения влево или вверх и остановка в пределах выделенной области
(без пересечения левой или верхней границы) приведет к стиранию
выделенных данных. Прежде чем отпустить кнопку мыши, перетащите
маркер заполнения за пределы выделенной области.
При назначении текстового
формата числа не преобразуются в текст.
Если числа уже
введены, а ячейкам назначен текстовый формат, выделяя каждую ячейку,
нажимайте клавишу F2, а затем — клавишу ENTER, чтобы заново ввести
числа, но уже как текст. Чтобы ввести числа в виде текста,
необходимо назначить текстовый формат незаполненным ячейкам, а затем
вводить в них числа.
Выделение и перемещение данных
Ярлычки листов не отображаются в
нижней части экрана
Отображение или
скрытие всех ярлычков листов
-
В меню
Сервис выберите пункт
Параметры и откройте вкладку
Вид.
-
Установите или снимите
флажок ярлычки листов. При
отображении ярлычков листов может понадобиться увеличить область
прокрутки ярлычков.

Изменение
количества отображаемых ярлычков листов
-
Установите указатель на
маркер разделения области ярлычков.
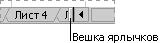
-
Когда указатель примет вид
двунаправленной стрелки
 ,
переместите маркер разделения влево или вправо. ,
переместите маркер разделения влево или вправо.
Чтобы вернуть
маркер разделения в его стандартное положение, дважды щелкните
маркер разделения.
Совет
Чтобы сделать
лист активным, щелкните правой кнопкой мыши любую кнопку
прокрутки ярлычков и выберите лист из контекстного меню.
Если имена листов показываются
не полностью или их чтение затруднено
Увеличьте высоту полосы
прокрутки. На панели управления Microsoft Windows, дважды щелкните
значок Экран, перейдите на вкладку Оформление,
выберите команду Полоса прокрутки в списке
Элемент, а затем увеличьте число в
поле Размер.
Не действуют клавиши
перемещения, такие как PAGE UP, HOME и SHIFT+TAB.
Возможно, установлены функции
клавиш, используемые в Lotus 1-2-3. В меню
Сервис выберите команду
Параметры, а затем — вкладку
Переход. Снимите флажок
Клавиши перемещения
1-2-3 и попытайтесь снова использовать клавишу.
Чтобы можно было прокручивать
выделенные ячейки, отключите режим прокрутки листа. Если этот режим
включен, клавиши перемещения не оказывают влияния на текущее
выделение.
Убедитесь, что режим КНЦ
выключен. если режим включен, в строке состояния отображается КНЦ.
Как выбрать один лист, если
несколько листов уже выбрано?
При вводе или
изменении данных меняются все выделенные ячейки. В ходе этих
изменений могут быть заменены данных на активном и других листах.
|
Чтобы выделить |
Выполните следующее |
|
Отдельный лист |
Щелкните ярлычок листа.

Если ярлычок нужного листа
не виден, найдите этот ярлычок с помощью кнопок прокрутки
листов, а затем щелкните его.

|
|
Два или более смежных листа |
Щелкните ярлычок первого листа, а затем,
удерживая нажатой клавишу SHIFT, щелкните ярлычок последнего
листа. |
|
Два или более несмежных листа |
Щелкните ярлычок первого листа, а затем,
удерживая нажатой клавишу CTRL, последовательно щелкните ярлычки
остальных листов. |
|
Все листы книги |
Щелкните правой кнопкой мыши ярлычок
какого-либо листа, а затем выберите команду
Выделить все листы в
контекстном меню. |
Примечание. Если ярлычки листов выделены цветом, имя на
ярлычке при выделении будет подчеркиваться цветом, заданным
пользователем. Если цвет ярлычка листа совпадает с цветом фона,
значит этот лист не выделен.
Отмена выделения нескольких
листов
Чтобы отменить выделение
нескольких листов книги, щелкните любой невыделенный лист.
Если на экране видны только
выделенные листы, наведите указатель на выделенный лист и нажмите
правую кнопку мыши. Затем выберите в контекстном меню команду
Разгруппировать листы.
Первоначально выделенный
диапазон изменяется при добавлении к нему ячеек.
Удерживая нажатой клавишу
SHIFT, щелкните последнюю ячейку, которую необходимо включить в
новый диапазон. Прямоугольная область между активной ячейкой и
указанной ячейкой образует новый диапазон.
Чтобы включить в
диапазон дополнительные несмежные ячейки или несмежные диапазоны
ячеек, щелкните их мышью или выделите с помощью перетаскивания,
удерживая нажатой клавишу CTRL.
Выделенная область увеличивается
при нажатии кнопки мыши на ячейке или прокрутке.
Если в строке состояния
отображена надпись «ВДЛ», необходимо нажать клавишу F8, чтобы
отключить режим увеличения области выделения.
При нажатии клавиши ENTER
вставляются неверные данные
Если после
использования команды Копировать в
меню Правка или кнопки
Копировать
 вокруг
области копирования остается бегущая рамка, то это означает, что
Microsoft Excel вставил их в активную ячейку при нажатии клавиши
ENTER. Чтобы снять движущуюся границу, нажмите клавишу ESC. вокруг
области копирования остается бегущая рамка, то это означает, что
Microsoft Excel вставил их в активную ячейку при нажатии клавиши
ENTER. Чтобы снять движущуюся границу, нажмите клавишу ESC.
Разрешение вопросов при
форматировании листов
Форматирование чисел, дат и
времени
Десятичная запятая появляется во
всех вводимых числах
В меню
Сервис выберите команду
Параметры, перейдите к вкладке
Правка и снимите флажок
Фиксированный десятичный формат
при вводе.
Для удаления
десятичных запятых из уже введенных чисел их можно умножить на
число, кратное 10. В пустые ячейки введите числа, такие как 10,
100, или 1000, в зависимости от количества десятичных
разрядов, которые необходимо удалить. Например, если нужны целые
числа, а введенные содержат два знака после запятой, введите в
ячейку число 100. Скопируйте ячейку в буфер обмена и выделите
диапазон смежных ячеек, содержащих числа с десятичной запятой. В
меню Правка выберите команду
Специальная вставка, а затем
команду Умножение.
Числа не отображаются или не
вычисляются как числовые значения
Если числа выровнены
по левому краю ячейки и выравнивание, установленное по умолчанию
(Обычное), не изменялось, то форматируемые или вводимые числа
воспринимаются как текст. Для преобразования их в числа необходимо
выполнить следующие действия.
-
Выделите пустую ячейку,
имеющую обычный числовой формат.
Чтобы
определить, какой формат у данной ячейки, выберите команду
Ячейки в меню
Формат и перейдите к вкладке
Число. В поле
Числовые форматы выберите
Обычные и нажмите кнопку
OK.
-
Введите в ячейку цифру
1 и нажмите клавишу ENTER.
-
Выберите соответствующую
ячейку, а затем нажмите кнопку
Копировать
 на панели инструментов Стандартная.
на панели инструментов Стандартная.
-
Выделите диапазон ячеек,
содержащих числа в текстовом формате.
-
В меню
Правка выберите команду
Специальная вставка, потом
операцию Умножить, а затем
нажмите кнопку OK.
Число в ячейке листа отличается
от числа в поле формул
Числовой формат,
использованный в ячейке, определяет способ отображения числа в
ячейке Microsoft Excel. Формат не влияет на значение ячейки,
используемое в вычислениях. Когда ячейка активна, оно указывается в
строке формул.
Для удаления
числовых форматов, которые могут повлиять на отображение значения,
выделите ячейки.
-
В меню
Формат выберите команду
Ячейки, а затем откройте вкладку
Число.
-
В поле
Числовые форматы выберите
Обычный.
Невозможно добавить
пользовательский числовой формат.
Количество пользовательских
числовых форматов превышает допустимое количество. Следует удалить
один или несколько существующих пользовательских числовых форматов,
чтобы добавить новые.
-
В меню
Формат выберите команду
Ячейки, а затем откройте вкладку
Число.
-
В списке
Числовые форматы выберите пункт
(все форматы).
-
Из списка
Тип выберите пользовательский
формат, который требуется удалить. Нажмите кнопку
Удалить.
Форматирование текста
Если к ячейке был
применен условный формат, то формат, используемый Microsoft Excel,
зависит от того, отвечают ли значение ячейки или другие числовые
данные определенным условиям.
-
Если условие форматирования
основано на значениях выделенных ячеек, то ячейки, содержащие
текст, расцениваются как строки ASCII. Такие форматы как жирное
начертание и цвет шрифта, могут изменяться при изменении текста.
-
Условные форматы имеют
приоритет над форматами, применяемыми к ячейкам при помощи команды
Ячейки (в меню
Формат) или кнопки на панели
инструментов Форматирование.
Если указанное условие является верным, то определенный для него
формат имеет приоритет над форматированием, примененным вручную.
Неверный угол поворота текста
Формат повернутого
текста может быть потерян, если книга была сохранена в другом
формате. В большинстве форматов файлов повернуть текст на любое
значение в пределах 180 градусов (от +90 до –90 градусов), как в
текущей версии Microsoft Excel, нельзя. В более ранних версиях
Microsoft Excel текст может быть повернут на +90, 0 (ноль) или –90
градусов. Если формат файла не поддерживает указанный угол поворота,
то поворот текста не осуществляется.
Текст и другие вводимые данные
не отображаются в ячейках
Сброс числового
формата. Ячейки могут быть отформатированы таким образом, что
их содержимое не отображается на экране. Для удаления форматов,
влияющих на отображение данных, выделите ячейки. В меню
Формат выберите команду
Ячейки и перейдите к вкладке
Число В списке
Числовые форматы выберите
Общий.
Проверка цвета
текста и фона. Содержимое ячейки не видно на экране, если цвет
его текста совпадает с цветом фона. Измените цвет фона либо измените
цвет текста.
Параметр поворота текста не
действует или не отображается на экране
В Microsoft Excel
нельзя повернуть сдвинутые ячейки и ячейки, отформатированные при
помощи параметров по
центру выделения и с заполнением в
поле Горизонтальное вкладки
Выравнивание (в меню
Формат команда
Ячейки). Если все выделенные ячейки
были отформатированы указанными выше способами, то параметр поворота
текста в поле Ориентация не
отображен. Если среди выбранных ячеек есть ячейки, отформатированные
иным способом, то параметры поворота отображены на экране. Однако
поворот ячеек, отформатированных выше названными способами,
осуществляться не будет.
Апостроф ('), знак крышки (^),
кавычки (") или обратная косая черта (\) отображаются в строке
формулы, но их нет в ячейках
Эти знаки являются кодами
форматирования, которые могут отображаться в документах, созданных в
Lotus 1-2-3, или при установке клавиш перехода как в Lotus 1-2-3. В
форматах Lotus 1-2-3 апостроф (') означает текст, выровненный по
левому краю, кавычки (") — выровненный по правому краю, знак крышки
(^) — выровненный по центру, а знак обратной косой черты (\) —
заполняющий ячейку.
Для скрытия кодов (кроме
префиксов меток) выберите команду
Параметры в меню Сервис, выберите
закладку Переход и сбросьте
флажок Клавиши
перемещения, использовавшиеся в Lotus 1-2-3.
Условное форматирование
Условные форматы применены
неверным образом
-
Проверьте выполнение
нескольких условий. Если было указано несколько условий, и
данные отвечают более чем одному условию, то в Microsoft Excel
будут применены только форматы, отвечающие первому условию.
-
Проверьте наличие
пересекающихся условий. Если указаны пересекающиеся условия,
то применяется только тот формат, который соответствует первому
истинному условию. Например, пусть было задано условие, при
котором желтым цветом выделяются ячейки, имеющие значения от 100
до 200 включительно. Также было определено другое условие, при
котором ячейки, имеющие значения ниже 120, выделяются красным
цветом. Таким образом, ячейки со значениями от 100 до
119,999999999999 будут выделены желтым цветом. Желательно избегать
пересекающихся условий.
-
Проверьте ссылки на
ячейки. Если в качестве критерия форматирования была
использована формула, то ссылки на ячейки в формуле могут
оказаться неверными.
Установленные в диалоговом окне
«Условное форматирование» параметры внезапно исчезли
Среди выделенных
ячеек должны быть ячейки, обладающие двумя или более видами
условного форматирования. В диалоговом окне одновременно может быть
изображен только один набор условий условного форматирования и
форматов ячеек.
Выделите другие
ячейки и проверьте параметры еще раз.
Не все форматы могут быть
использованы в качестве условных
Форматы ячеек,
изменяющие высоту строки и ширину столбца, не могут быть
использованы в качестве условных.
Позиционирование текста
Косые границы накладываются на
повернутый текст
Рамки и заливка
Неверное отображение рамок
Обратите внимание
на находящиеся рядом ячейки. Если границы накладываются на
выделенную ячейку, то соответствующие границы находящихся рядом
ячеек также выделяются. Например, если границы накладываются на
ячейки B1:C5, то левая граница ячеек D1:D5 тоже будет выделена.
Проверьте, какая
граница была наложена последней. Если к двум находящимся рядом
ячейками применяются разные типы границ, то на их общей границе
отображается последняя наложенная граница.
Выберите
подходящий тип границы. Выделенный диапазон ячеек форматируется
как один блок. Например, если необходимо обозначить правую границу
диапазона ячеек B1:C5, то граница будет отображена по правому краю
ячеек C1:C5. Чтобы отобразить и внутренние границы, выберите кнопку
 из палитры Границы.
из палитры Границы.
Проверьте,
применяется ли граница к ячейкам, разделенным разрывом страницы. Если
границу необходимо применить к ячейкам, разделенным разрывом
страницы, а граница отображается только на одной странице, выберите
команду Ячейки в меню
Формат. Например, необходимо
обозначить нижнюю границу последней строки на странице и точно так
же обозначить верхнюю границу первой строки на следующей странице.
Для этого выделите строки с обеих сторон от разрыва страницы, а
затем в меню Формат выберите
команду Ячейки. Перейдите к вкладке
Граница, а затем в поле
Все нажмите кнопку
Внутренние  .
На вкладке Граница удалите
вертикальную границу щелчком области просмотра. .
На вкладке Граница удалите
вертикальную границу щелчком области просмотра.
Разрешение вопросов,
связанных с сортировкой
Установленные по
умолчанию правила сортировки. В Microsoft Excel данные
упорядочиваются по особым правилам сортировки.
Порядок сортировки,
используемый по умолчанию
При сортировке по
возрастанию Microsoft Excel использует следующий порядок (при
сортировке по убыванию этот порядок заменяется на обратный за
исключением пустых ячеек, которые всегда помещаются в конец списка).
Числа.
Числа сортируются от наименьшего отрицательного до наибольшего
положительного числа.
Алфавитно-цифровая сортировка. При сортировке
алфавитно-цифрового текста Microsoft Excel сравнивает значения по
знакам слева направо. Например, если ячейка содержит текст «A100»,
Microsoft Excel поместит ее после ячейки, содержащей запись «A1», и
перед ячейкой, содержащей запись «A11».
Текст, в том числе
содержащий числа, сортируется в следующем порядке:
0 1 2 3 4 5 6 7 8
9 (пробел) ! " # $ % & ( ) * , . / : ; ? @ [ \ ] ^ _ ` { | } ~ + < =
> A B C D E F G H I J K L M N O P Q R S T U V W X Y Z А Б В Г Д Е Ё
Ж З И Й К Л М Н О П Р С Т У Ф Х Ц Ч Ш Щ Ъ Ы Ь Э Ю Я
Апострофы (') и
дефисы (-) игнорируются с единственным исключением: если две строки
текста одинаковы, не считая дефиса, текст с дефисом ставится в
конец.
Логические
значения. Логическое значение ЛОЖЬ ставится перед значением
ИСТИНА.
Значения ошибки.
Все значения ошибки равны.
Пустые значения.
Пустые значения всегда ставятся в конец.
Убедитесь, что для
чисел установлен числовой, а не текстовый формат. Нарушение
порядка сортировки может свидетельствовать о наличии ячейки с
текстовым или другим форматом, отличным от числового. Так, при импорте
из некоторых бухгалтерских программ отрицательные числа могут
восприниматься как текстовые значения. Можно преобразовать числа из
текстового формата в числовой
Инструкции
По одной ячейке
-
В меню
Сервис выберите команду
Параметры и откройте вкладку
Контроль ошибок.
-
Убедитесь, что установлены
флажки
Включить фоновую проверку ошибок и
число сохранено как
текст.
-
Выберите любую ячейку с
зеленым индикатором ошибки в верхнем левом углу
 . .
-
Нажмите на появившуюся
рядом с ячейкой кнопку
 и
выберите команду
Преобразовать в число. и
выберите команду
Преобразовать в число.
Сразу для всего диапазона
-
В пустую ячейку введите
цифру 1.
-
Выделите эту ячейку и
выберите в меню Правка команду
Копировать.
-
Выберите диапазон чисел,
сохраненных как текст, которые требуется преобразовать.
-
В меню
Правка выберите команду
Специальная вставка.
-
В группе
Операция выберите вариант
умножить.
-
Нажмите кнопку
OK.
-
Удалите содержимое ячейки,
введенное на первом шаге.
Примечание.
Некоторые системы учета отображают отрицательные значения со
знаком минус (-) справа от значения. Чтобы преобразовать эти
текстовые строки в значения, возьмите все знаки текстовой строки,
кроме самого правого (знака минус), и умножьте результат на -1.
Например, если в ячейке A2 содержится строка «156-», следующая
формула преобразует этот текст в значение -156.
|
Данные |
Формула |
|
156- |
=ЛЕВСИМВ(A2;ДЛСТР(A2)-1)*-1 |
Убедитесь, что
смешанные данные имеют текстовый формат. Если предназначенный
для сортировки столбец содержит как числа, так и числа с текстом
(например 100, 100а, 200, 200а), все они должны быть отформатированы
как текст. В противном случае после сортировки первыми будут
располагаться числа, а за ними числа с текстом. Чтобы изменить
числовой формат на текстовый, в меню
Формат выберите команду Ячейки,
перейдите на вкладку Число, а затем в
списке Числовые форматы выберите
значение Текстовый. Нажмите кнопку
OK и снова введите значение в ячейку.
Чтобы вновь вводимые числа воспринимались как текст, необходимо
предварительно определить для соответствующих ячеек текстовый формат.
Проверьте
правильность форматирования дат и времени. Даты и время
рассматриваются в Microsoft Excel как числа. При вводе распознаваемой
программой даты или времени формат ячейки изменяется с общего на
встроенный формат даты или времени. Для правильной сортировки данных
все представленные в столбце значения даты и времени должны иметь
формат даты или времени. Если значение не может быть воспринято как
дата, время или число, оно будет отформатировано как текст. Для выбора
надлежащего форматирования необходимо выделить соответствующую ячейку,
выбрать пункт Ячейки (меню
Формат) и открыть вкладку
Число). Если ячейка была
отформатирована как текст, выберите формат
Дата или Время, выберите подходящий
тип, нажмите кнопку OK, а затем введите
еще раз значение в ячейку с выбранным форматом.
Отобразите строки и
столбцы перед сортировкой. Скрытые столбцы и строки при
сортировке не перемещаются. Тем не менее, при сортировке строк данные
скрытых столбцов также упорядочиваются, а при сортировке столбцов
упорядочиваются данные скрытых строк. Прежде чем приступать к
сортировке, следует сделать видимыми скрытые строки и столбцы.
Удалите начальные
пробелы. В отдельных случаях импортируемые из других приложений
данные могут дополняться слева пробелами. До начала сортировки следует
удалить из данных начальные пробелы.
Проверьте настройки
языка и стандартов. Порядок сортировки зависит от настроек
языка. Эти настройки задаются в диалоговом окне
Языки и стандарты (панель
управления Microsoft Windows). Сведения об изменении данных
параметров приводятся в документации по Microsoft Windows.
Заголовки столбцов
следует вводить только в одной строке. Если необходимо
использовать заголовки из нескольких строк, установите перенос слов в
ячейке.
Проверьте настройки
графических объектов. Возможно, параметры объекта были заданы
таким образом, что при перемещении ячеек перемещения объекта не
происходит. Чтобы объект перемещался при сортировке ячеек, нажмите
кнопку Выбор объектов
 на панели
инструментов Рисование, после чего
выделите объект с помощью мыши. Выберите в меню
Формат команду
Автофигура,
Рисунок,
Надпись, Объект WordArt,
Элемент управления или
Объект, а затем установите на вкладке
Свойства флажок
перемещать, но не
изменять размеры. на панели
инструментов Рисование, после чего
выделите объект с помощью мыши. Выберите в меню
Формат команду
Автофигура,
Рисунок,
Надпись, Объект WordArt,
Элемент управления или
Объект, а затем установите на вкладке
Свойства флажок
перемещать, но не
изменять размеры.
Разрешение вопросов,
связанных с проверкой правописания
Слово, добавленное в
дополнительный словарь, считается ошибочным при проверке орфографии.
-
Слово может считаться
ошибочным, если в нем сочетаются строчные и прописные буквы. Все
слова в словаре должны быть написаны строчными буквами; в этом
случае все комбинации написания букв в слове будут считаться
правильными.
-
Слово может находиться в
другом словаре. При проверке орфографии слова сверяются только с
одним словарем. Если слово считается ошибочным, проверьте
правильность выбора словаря в поле с раскрывающимся списком
Добавлять слова в на вкладке
Проверка орфографии диалогового
окна Параметры (меню
Сервис).
-
Дополнительный словарь может
содержать скрытые знаки или пропущенные слова. Чтобы открыть
словарь, используемый в Microsoft Excel, воспользуйтесь программой
«Блокнот». Исправьте словарь и удалите скрытые знаки. Сохраните
словарь в папке, содержащей основной словарь. Если для правки
дополнительного словаря используется Microsoft Word или другое
приложение, сохраните файл в текстовом формате и оставьте без
изменения расширение .dic.
Орфография проверяется только в
части листа
Если орфография проверяется в
выделенном диапазоне ячеек, остальные ячейки не проверяются. Для
проверки орфографии на всем листе необходимо указать одну ячейку.
Даже если нажать кнопку
Заменить все, при проверке
орфографии исправляются не все слова
-
Если до окончания проверки
орфографии закрыть окно диалога
Проверка орфографии, оставшиеся ошибки сохранятся.
-
Если орфография проверяется
в выделенном диапазоне ячеек, остальные ячейки не проверяются. Для
проверки орфографии на всем листе необходимо указать одну ячейку.
После проверки орфографии в
тексте на другом языке не удается проверить орфографию в тексте на
языке, используемом по умолчанию.
Можно восстановить стандартные
параметры проверки орфографии, задав язык в списке
Язык словаря на вкладке
Правописание диалогового окна
Параметры (меню
Сервис).
|
на панели
инструментов Рисование, после чего
выделите объект с помощью мыши. Выберите в меню
Формат команду
Автофигура,
Рисунок,
Надпись, Объект WordArt,
Элемент управления или
Объект, а затем установите на вкладке
Свойства флажок
перемещать, но не
изменять размеры.