| Содержание:
1.
О продукте
Возможности Microsoft Excel
2.
Новые ключевые
возможности Microsoft Excel
3. Дополнительные новые
возможности Microsoft Excel
4.
Специальные
возможности в Microsoft Excel
Технические характеристики и компоненты
Microsoft Excel
5.
Технические характеристики и ограничения Microsoft Excel
6. Компоненты,
устанавливаемые вместе с Microsoft Excel
Настройка Microsoft Excel
7. Настройка элементов
окна программы
8. Изменение
значений по умолчанию и настроек
9. Настройка панелей инструментов и меню
10. Настройка
параметров запуска Microsoft Excel
11. Использование надстроек и дополнительных компонентов
12.
Разрешение вопросов, связанных с
настройкой приложения Microsoft Excel
Управление и печать файлов
13. Создание и
открытие книг
14.
Поиск и предварительный просмотр файлов
15.
Настройка свойств
файлов
16. Печать
файлов
17. Сохранение и закрытие файлов
18.
Преобразование
файлов в формат
Microsoft
Excel и обратно
19. Работа с
шаблонами
20. Разрешение вопросов, связанных с управлением и
печатью файлов
Работа с книгами и листами
21.
Управление
листами
22. Размещение окон и просмотр листов
23.
Сохранение настроек
отображения и печати как представления
24.
Разрешение вопросов
при работе с книгами и листами
Работа с
данными на листах
25.
Ввод данных
26.
Выбор данных
27.
Редактирование данных на
листе
28.
Копирование и перемещение
данных
29.
Проверка орфографии
30.
Использование буфера обмена
Microsoft Office
31.
Форматирование листов
32.
Использование границ и
заливки
33.
Использование условных
форматов
34.
Изменение размера ячеек и
положения текста
35.
Использование числовых
форматов
36.
Использование стилей
37.
Работа с текстом и данными
38.
Отбор
39.
Сортировка
40.
Проверка записей в ячейках
41.
Разрешение вопросов,
связанных с данными на листах
Использование
Microsoft Excel при работе в
Интернете
42.
Публикация данных
Microsoft Excel
в Интернете
43.
Загрузка и анализ данных из
Интернета
44.
Работа с гиперссылками
45.
Работа с веб-папками
46.
Автоматизация содержимого
веб-страниц
47.
Работа с файлами и узлами
FTP
48.
Разрешение вопросов
по использованию
Microsoft Excel при работе в
Интернете
Импорт данных
49.
Импорт данных
50.
Работа с данными
OLAP
51.
Создание и выполнение
запросов
52.
Настройка
Microsoft Query и источников
данных
53.
Работа с внешними данными на
листе
54.
Разрешение вопросов,
связанных с внешними данными
Анализ и
управление данными
55.
Автоматический расчёт
итоговых данных
56.
Структуризация данных
57.
Консолидация данных
58.
Анализ данных с помощью
свободных таблиц и отчётов
59.
Создание и удаление
свободных таблиц и отчётов
60.
Настройка вида и разметки
свободных таблиц
61.
Печать свободных таблиц
62.
Создание свободных таблиц с
помощью групповых операций и формул
63.
Извлечение и обновление
данных
64.
Выполнение анализов
"что-если" для данных на листах
65.
Анализ таблиц данных
66.
Процедура поиска решения
67.
Работа со сценариями
68.
Разрешение вопросов,
связанных с анализом и управлением
данными
Создание и
использование форм
69.
Создание и использование форм
70.
Создание форм
71.
Использование форм
72.
Разрешение вопросов,
связанных с созданием и использованием
форм
Создание и
исправление формул
73.
Создание формул
74.
Использование ссылок
75.
Формулы массивов
76.
Имена и заголовки
77.
Условные формулы
78.
Формулы даты и времени
79.
Математические формулы
80.
Текстовые формулы
81.
Формулы сравнения
82.
Финансовые формулы
83.
Создание связей
84.
Управление расчётами
85.
Исправление формул
86.
Работа с Евро
87.
Разрешение вопросов,
связанных с созданием и исправлением
формул
Работа с
функциями
88.
Справка по функциям
89.
Внешние функции
90.
Инженерные функции
91.
Информационные функции
92.
Логические функции
93.
Математические функции
94.
Статистические функции
95.
Текстовые функции и функции
обработки данных
96.
Финансовые функции
97.
Функции баз данных
98.
Функции даты и времени
99.
Функции просмотра
Работа с
рисунками и диаграммами
100.
Работа с рисунками и
диаграммами
101.
Создание фигур, линий,
полулиний и других графический объектов
102.
Форматирование графических
объектов
103.
Добавление текста и особых
текстовых эффектов
104.
Группировка, выравнивание и
перемещение графических объектов
105.
Работа с импортированными
рисунками и картинками
106.
Работа со схемами и
организационными диаграммами
107.
Разрешение вопросов,
связанных с графическими объектами и
рисунками
Работа с
диаграммами
108.
Создание диаграмм
109.
Отображение диаграмм
110.
Работа с маркерами данных,
подписями значений и текстом
111.
Редактирование данных в
диаграмме
112.
Планки погрешностей и линии
тренда
113.
разрешение вопросов ,
связанных с диаграммами
Система
безопасности
114.
Защита от вирусов
115.
Цифровые подписи и
сертификаты
116.
Защита книг и листов
117.
Обеспечение
конфиденциальности
118.
Разрешение вопросов,
связанных с безопасностью
Совместная
работа
119.
Работа с общими книгами
120.
Отправка данных на рецензию
121.
Отслеживание изменений
122.
Пометка и просмотр изменений
123.
Слияние книг
124.
Работа с примечаниями
125.
Работа с обсуждениями
126.
Проведение собраний по
сети
127.
Взаимодействие
Microsoft Excel
и Lotus Notes
128.
Разрешение вопросов,
связанных с совместной работой
Доступ к данным
совместно с другими программами
129.
Доступ к данным совместно с
другими программами
130.
Обмен данными между
Microsoft Excel,
Microsoft Word и
Microsoft PowerPoint
131.
Обмен данными между
Microsoft Excel
и Microsoft Access
132.
Взаимодействие между
Microsoft Excel
Microsoft outlook
133.
Разрешение вопросов,
связанных с совместным доступом к данным
Рукописный текст
и речь
134.
Распознание рукописного
текста и речи
135.
Обработка рукописного текста
136.
Распознавание рукописного
текста на восточно-азиатских языках
137.
Обработка речи
138.
Разрешение вопросов,
связанных с распознаванием рукописного
текста и речи
Смарт-теги
139.
Использование смарт-тегов
140.
Разрешение вопросов,
связанных со смарт-тегами
Автоматизация
задач
141.
Работа с макросами
142.
Разрешение вопросов,
связанных с автоматизацией задач
|
Работа с
гиперссылками
О гиперссылках
Гиперссылка представляет собой
ссылку в документе, по щелчку которой открывается другая страница или
файл. Обычно ссылка указывает на другую веб-страницу, но она также
может указывать на рисунок, адрес электронной почты или программу. В
документе гиперссылка может быть представлена текстом или рисунком.
Когда посетитель веб-узла
щелкает гиперссылку, объект, на который она указывает, в зависимости
от его типа отображается в
веб-обозревателе
или запускается. Например, гиперссылка на страницу открывает эту
страницу в веб-обозревателе, а гиперссылка на AVI (AVI.
Мультимедийный формат Microsoft Windows, который применяется для
записи звука и видеоизображения. Этот формат разработан с учетом
стандарта Microsoft RIFF (Resource Interchange File Format).)-файл
открывает этот файл в универсальном проигрывателе.
Использование гиперссылок
Гиперссылки
позволяют выполнять следующие задачи:
-
переход к файлу или
веб-странице в сети, интрасети (Интрасеть. Компьютерная сеть
внутри организации, использующая технологии Интернета (например,
протоколы HTTP и FTP). Переходы между документами, веб-страницами
и другими объектами выполняются в интрасети с помощью
гиперссылок.) или Интернете;
-
переход к файлу или
веб-странице, которая будет создана в будущем;
-
отправку сообщения по
электронной почте;
-
передачу файла, например
загрузку файла с веб- или FTP-сервера.
При наведении
указателя на текст или рисунок, являющийся гиперссылкой, указатель
принимает форму руки
 ,
означающую, что текст или рисунок, на который он наведен, можно
щелкнуть. ,
означающую, что текст или рисунок, на который он наведен, можно
щелкнуть.
Что такое адрес URL и как он
работает
При создании гиперссылки
объект, на который она указывает, обозначается адресом URL (uniform
resource locator — универсальный указатель ресурсов), например
|
http://example.microsoft.com/news.htm |
|
или |
|
file://ИмяКомпьютера/ОбщаяПапка/ИмяФайла.htm |
Адрес URL включает протокол,
такой как HTTP, FTP или FILE, веб-сервер или сетевую папку, путь и
имя файла. Компоненты адреса URL показаны на следующем рисунке.
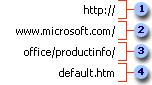
1 --- Используемый протокол
(http, ftp, file)
2 --- Веб-сервер или сетевая
папка
3 --- Путь
4 --- Имя файла
Абсолютные и относительные
гиперссылки
Абсолютная ссылка
содержит полный адрес, включая протокол, веб-сервер, путь и имя
файла.
В относительной ссылке
отсутствуют один или несколько компонентов. Эти компоненты берутся
из адреса страницы, содержащей ссылку. Например, если не указаны
протокол и веб-сервер, будут использованы протокол и домен (.com, .org,
.edu или .ru) текущей страницы.
Обычно на страницах в
Интернете указываются именно относительные ссылки, содержащие только
неполный путь и имя. Если файлы будут перемещены на другой сервер,
все гиперссылки останутся правильными, так как относительное
расположение страниц не изменится. Предположим, страница
Products.htm содержит гиперссылку, указывающую на страницу apple.htm
в папке Food. Если обе страницы будут перемещены в папку Food на
другом сервере, адрес URL в этой гиперссылке останется правильным.
В книге Microsoft Excel в
гиперссылках вместо опущенных путей по умолчанию подставляется путь
к активной книге. Можно задать другой адрес для использования в
гиперссылках по умолчанию. После этого в диалоговом окне
Добавление гиперссылки
вместо полного пути нужно будет указывать только имя файла.
Создание гиперссылок
Создание гиперссылки на новый
файл
-
Щелкните правой кнопкой мыши
ячейку или рисунок, которые будут представлять гиперссылку, а
затем выберите команду Гиперссылка
в контекстном меню.
-
В области
Связать с по левую сторону от
диалогового окна, нажмите кнопку
Создать документ.
-
Введите имя нового файла в
поле Имя нового документа.
-
Для задания папки, отличной
от указанной в поле Путь, в поле
Имя нового документа
введите новую папку или нажмите кнопку
Изменить, а затем выберите требуемую папку. Нажмите кнопку
OK.
-
В разделе
Когда вносить правку в новый
документ выберите параметр, определяющий время открытия нового
файла для редактирования (при создании гиперссылки или позже).
-
Чтобы назначить подсказку
для отображения при наведении указателя на гиперссылку, нажмите
кнопку Подсказка и введите
требуемый текст в поле Текст
подсказки. Нажмите кнопку OK.
Создание гиперссылки на
существующий файл или веб-страницу
-
Щелкните правой кнопкой мыши
текст или рисунок, которые будут представлять гиперссылку, а затем
выберите команду Гиперссылка в
контекстном меню.
-
В области
Связать с по левую сторону от
диалогового окна нажмите кнопку
файлом, веб-страницей.
-
Выполните одно из следующих
действий.
-
Чтобы выбрать
файл из текущей папки, нажмите кнопку
Текущая папка, а затем
укажите файл, который нужно связать.
-
Чтобы из
списка просмотренных страниц выбрать веб-страницу, нажмите
кнопку Просмотренные страницы,
а затем укажите веб-страницу, которую нужно связать.
-
Для выбора
файла из списка ранее использовавшихся нажмите кнопку
Последние файлы, а затем
щелкните файл, который нужно связать.
-
Если известно
имя и расположение файла или веб-страницы, можно ввести эти
данные в поле Адрес.
-
Чтобы выбрать страницу,
нажмите кнопку Интернет
 ,
откройте веб-страницу, которую нужно связать, и переключитесь в
Microsoft Excel, не закрывая обозреватель. ,
откройте веб-страницу, которую нужно связать, и переключитесь в
Microsoft Excel, не закрывая обозреватель.
-
Чтобы назначить подсказку
для отображения при наведении указателя на гиперссылку, нажмите
кнопку Подсказка и введите
требуемый текст в поле Текст
подсказки. Нажмите кнопку OK.
Создание гиперссылки на
определенное место в веб-странице
Чтобы создать
гиперссылку на определенное место в веб-странице, убедитесь, что в
этом месте есть закладка.
-
Щелкните правой кнопкой мыши
текст или рисунок, которые будут представлять гиперссылку, а затем
выберите команду Гиперссылка в
контекстном меню.
-
В области
Связать с по левую сторону от
диалогового окна нажмите кнопку
файлом, веб-страницей.
-
Выполните одно из следующих
действий.
-
Чтобы выбрать
веб-страницу из текущей папки, нажмите кнопку
Текущая папка, а затем
укажите веб-страницу, которую нужно связать.
-
Чтобы из
списка просмотренных страниц выбрать веб-страницу, нажмите
кнопку Просмотренные страницы,
а затем укажите веб-страницу, которую нужно связать.
-
Для выбора
веб-страницы из списка ранее использовавшихся нажмите кнопку
Последние файлы, а затем
щелкните веб-страницу, которую нужно связать.
-
Если известно
имя и расположение веб-страницы, можно ввести эти данные в поле
Адрес.
-
Чтобы выбрать
страницу, нажмите кнопку Интернет
 ,
откройте веб-страницу, которую нужно связать, и переключитесь в
Excel, не закрывая обозреватель. ,
откройте веб-страницу, которую нужно связать, и переключитесь в
Excel, не закрывая обозреватель.
-
Нажмите кнопку
Закладка, а затем дважды
щелкните требуемую закладку.
-
Чтобы задать подсказку,
которая будет отображаться при наведении указателя мыши на
гиперссылку, нажмите кнопку
Подсказка и затем введите требуемый текст в поле
Текст подсказки. Нажмите
кнопку OK.
Создание гиперссылки на
определенное место в книге
Для связывания места
в текущей или другой книге можно присвоить конечным ячейкам имя или
использовать ссылку на ячейки.
-
Для использования имени
присвойте его конечным ячейкам в конечной книге.
Инструкции
-
Выделите ячейку,
диапазон ячеек или несмежный диапазон, которому требуется
присвоить имя.
-
Щелкните поле
Имя, расположенное у левого края
строки формул
 . .

1 --- Поле Имя
-
Введите имя для
назначения этим ячейкам.
-
Нажмите клавишу ENTER.
Примечание.
При изменении содержимого ячейки ей нельзя присвоить имя.
-
В исходной книге щелкните
правой кнопкой мыши текст или рисунок, которые будут представлять
гиперссылку, а затем в контекстном меню выберите
Гиперссылка.
-
Выполните одно из следующих
действий.
-
Для связывания
места в текущей книге в разделе
Связать с нажмите кнопку
Место в этом документе.
-
Для связывания
места в другой книге в области
Связать с нажмите кнопку
имеющимся файлом,
веб-страницей.
-
Если выбрана связь с
файлом, веб-страницей,
найдите и выберите книгу, которую нужно связать, а затем нажмите
кнопку Закладка.
-
Выполните одно из следующих
действий.
-
В списке
элементов документа в разделе
Ссылка на ячейку выберите лист, который нужно связать, и
задайте ячейку в поле
Введите адрес ячейки.
Нажмите кнопку OK.
-
В разделе
Определенные имена
выберите имя, представляющее ячейки, которые нужно связать.
Нажмите кнопку OK.
-
Чтобы назначить подсказку
для отображения при наведении указателя на гиперссылку, нажмите
кнопку Подсказка и введите
требуемый текст в поле Текст
подсказки. Нажмите кнопку OK.
Создание
настраиваемой гиперссылки с помощью функций рабочего листа
Создает ярлык или
переход, который открывает документ, расположенный на сетевом
сервере, во внутренней сети или в Интернете. Если выбрать ячейку,
содержащую функцию ГИПЕРССЫЛКА, и нажать левую кнопку мыши,
Microsoft Excel откроет файл, местоположение которого определено
аргументом адрес.
Синтаксис
ГИПЕРССЫЛКА
(адрес;имя)
Адрес — это путь
и имя файла для открываемого документа. Аргумент представляет собой
текст. Адрес может ссылаться на место в документе — например, на
определенную ячейку или именованный интервал на листе книги
Microsoft Excel или на закладку в документе Microsoft Word. Путь
может представлять собой путь к файлу, записанному на жестком диске,
может также быть адресом сервера в формате UNC (в Microsoft Excel
для Windows) или адресом URL в Интернете или внутренней сети.
Имя — текст ссылки
или числовое значение, отображаемое в ячейке. Имя отображается синим
цветом и с линией подчеркивания. Если аргумент опущен, в ячейке в
качестве текста ссылки отображается аргумент «адрес».
-
Аргумент имя
может быть представлен значением, текстовой строкой, именем или
ячейкой, содержащей текст или значение для перехода.
-
Если аргумент
имя возвращает значение ошибки (например, #ЗНАЧ!), вместо адреса
перехода в ячейке отображается значение ошибки.
Заметки
Чтобы выделить ячейку,
содержащую гиперссылку, не открывая эту гиперссылку, щелкните эту
ячейку и не отпускайте кнопку мыши, пока указатель не примет вид
креста  ,
после этого отпустите кнопку мыши. ,
после этого отпустите кнопку мыши.
Примеры
Следующий пример
открывает лист Budget Report.xls, который хранится в Интернете по
адресу example.microsoft.com/report и отображает текст
«Щелкните здесь»:
=ГИПЕРССЫЛКА("http://example.microsoft.com/report/budget report.xls";
"Щелкните здесь")
В следующем примере
создается гиперссылка на ячейку F10 листа «Годовой» книги «Budget
Report.xls», адрес которой в Интернете — example.microsoft.com/report.
В ячейке листа, содержащей гиперссылку, в качестве адреса перехода
отображается содержимое ячейки D1:
=ГИПЕРССЫЛКА("[http://example.microsoft.com/report/budget report.xls]Годовой!F10";
D1)
В следующем примере
создается гиперссылка на интервал «Итоги_по_отделу» на листе «Первый
квартал» рабочей книги «Budget Report.xls», адрес которой в
Интернете — example.microsoft.com/report. В ячейке
листа, содержащей гиперссылку, отображается текст «Щелкните мышью
для вывода Итогов по отделу за первый квартал»:
=ГИПЕРССЫЛКА("[http://example.microsoft.com/report/budget report.xls]Первый
квартал!Итоги по отделу"; "Щелкните мышью для вывода Итогов по
отделу за первый квартал")
Чтобы создать
гиперссылку в определенное место документа Microsoft Word,
необходимо сначала с помощью закладки определить место в документе,
куда должен выполняться переход. В приведенном ниже примере
формируется гиперссылка на закладку «КвартПриб» документа «Annual
Report.doc», находящегося по адресу example.microsoft.com:
=ГИПЕРССЫЛКА("[http://example.microsoft.com/Annual Report.doc]КвартПриб";
"Квартальный отчет о прибыли")
Следующий пример
демонстрирует вывод в Microsoft Excel для Windows содержимого ячейки
D5 как текста перехода и открытие файла 1stqtr.xls, расположенного
на сервере FINANCE в каталоге общего доступа Statements. Данный
пример использует адрес в формате UNC:
ГИПЕРССЫЛКА("\\FINANCE\Statements\1stqtr.xls"; D5)
В приведенном ниже
примере в Microsoft Excel для Windows открывается файл 1stqtr.xls,
который находится в каталоге Finance на жестком диске D, после чего
выводится число, которое содержится в ячейке H10:
ГИПЕРССЫЛКА("D:\FINANCE\1stqtr.xls"; H10)
В следующем примере
Excel для Windows создает гиперссылку на область «Итоги» в другой
(внешней) книге Mybook.xls:
ГИПЕРССЫЛКА("[C:\My Documents\Mybook.xls]Итоги")
В следующем примере
Microsoft Excel для компьютеров «Макинтош» отображает в ячейке
надпись «Щелкните здесь» и открывает файл First Quarter из папки
Budget Reports на жестком диске «Macintosh HD»:
=ГИПЕРССЫЛКА("Macintosh HD:Budget Reports:First Quarter"; "Щелкните
здесь")
Гиперссылки можно
создавать внутри листа для перехода от одной ячейки к другой.
Например, если в книге Budget имя активного листа «Июнь», следующая
формула создаст гиперссылку на ячейку E56. Текст перехода — это
значение в ячейке E56.
=ГИПЕРССЫЛКА("[Budget]Июнь!E56"; E56)
Для перехода на
другой лист в той же книге измените имя листа в ссылке. В предыдущем
примере для создания ссылки на ячейку E56 на листе «Сентябрь»
замените слово «Июнь» на слово «Сентябрь».
Создание гиперссылки на адрес
электронной почты
Если программа
работы с электронной почтой установлена, при щелчке гиперссылки на
адрес электронной почты автоматически запускается программа работы с
электронной почтой и создается сообщение с правильным адресом в поле
Кому.
-
Щелкните правой кнопкой мыши
текст или рисунок, которые будут представлять гиперссылку, а затем
выберите команду Гиперссылка в
контекстном меню.
-
В области
Связать с по левую сторону от
диалогового окна, нажмите кнопку
Электронная почта.
-
В поле
Электронная почта введите
требуемый адрес электронной почты.
-
В поле
Тема введите тему сообщения.
Заметьте, что
строка темы может не распознаваться некоторыми веб-обозревателями
и почтовыми программами.
-
Для назначения подсказки,
которая будет отображаться при фиксации указателя мыши на
гиперссылке, нажмите кнопку
Подсказка и затем введите требуемый текст в поле
Текст подсказки. Нажмите
кнопку OK.
Совет
Гиперссылка может быть
создана вводом адреса электронной почты непосредственно в ячейку.
Например, если ввести
@, гиперссылка будет создана
автоматически.
Изменение гиперссылки
Смена объекта, на который
указывает гиперссылка
-
Щелкните правой кнопкой мыши
гиперссылку, которую требуется изменить, а затем выберите в
контекстном меню команду
Изменить гиперссылку.
-
Внесите требуемые изменения.
Примечание.
Если гиперссылка была создана при помощи функции ГИПЕРССЫЛКА, для
смены объекта, на который она указывает, необходимо изменить
формулу. Используя клавиши со стрелками, выделите ячейку, содержащую
эту гиперссылку, нажмите кнопку мыши и не отпускайте ее, пока
указатель не примет вид креста
 , а затем
щелкните строку формул, чтобы изменить формулу. , а затем
щелкните строку формул, чтобы изменить формулу.
Изменение внешнего вида текста
гиперссылки
Все изменения стилей
«Гиперссылка» и «ПрГиперссылка» применяются ко всем гиперссылкам
текущей книги.
-
В меню
Формат выберите команду
Стиль.
-
Чтобы изменить внешний вид
гиперссылок, которые еще не были открыты или уже были открыты,
выберите в списке Имя стиля
стиль Гиперссылка или
Открывавшаяся гиперссылка.
-
Нажмите кнопку
Изменить.
-
Выберите требуемые параметры
и нажмите кнопку OK.
-
Снимите флажок у лишних
параметров.
-
Нажмите кнопку
Добавить, а затем
Закрыть.
Примечание.
Только в случае, если в книге предварительно была создана текстовая
гиперссылка, стиль Гиперссылка
появится в списке Имя стиля.
Стиль ПрГиперссылка
появится только в том случае, если текстовая гиперссылка
использовалась для входа в другой файл с последующим возвратом в
исходную книгу.
Изменение текста или рисунка
гиперссылки
-
Выделите ячейку или рисунок,
который представляет гиперссылку.
-
Чтобы выделить
ячейку с текстом гиперссылки, наведите на нее указатель, нажмите
кнопку мыши и не отпускайте ее, пока указатель не примет вид
креста
 . .
-
Чтобы выделить
рисунок, щелкните его мышью, удерживая нажатой клавишу CTRL.
-
Выполните одно или несколько
следующих действий:
-
чтобы изменить текст в
ссылке, измените его в строке формул;
-
чтобы изменить
рисунок, используйте панели инструментов
Рисование и
Рисунок;
-
чтобы изменить
текст, являющийся частью рисунка, дважды щелкните рисунок и
внесите требуемые изменения;
-
чтобы изменить
рисунок, являющийся гиперссылкой, вставьте новый рисунок и
сделайте его гиперссылкой, указывающей на тот же конечный
объект. После этого удалите старый рисунок или гиперссылку.
Перемещение или
копирование гиперссылок
-
Щелкните правой кнопкой мыши
гиперссылку, которую нужно скопировать или переместить.
-
Чтобы скопировать
или переместить текст или рисунок с гиперссылкой, выберите в
контекстном меню команду Копировать
или Вырезать.
-
Правой кнопкой мыши выделите
ячейку, в которую нужно копировать или переместить гиперссылку, а
затем выберите команду Вставить в
контекстном меню.
Вставка связи формулы
с данными листа во внутренней сети предприятия или Интернете
В книгу может быть
вставлена связь с другой книгой, расположенной в интрасети организации
или в Интернете. Эта книга должна быть сохранена в формате книги
Microsoft Excel (XLS), в отличие от книг, сохраненных в формате HTML.
-
Откройте исходную книгу и
выделите данные, которые необходимо скопировать в качестве
связанного объекта.
-
Нажмите кнопку
Копировать
 . .
-
Выберите лист, на который
необходимо поместить данные, а затем выберите позицию, в которой
данные должны находиться.
-
В меню
Правка выберите команду
Специальная вставка.
-
Выберите вариант
связать.
Примечание.
Чтобы установить связь, не открывая книгу в Интернете, щелкните
ячейку, которую требуется связать с книгой, и введите знак равенства
(=) и адрес URL с указанием нужной области в книге. Например,
введите
|
='http://www.someones.homepage/[Файл.xls]Лист1!A1
|
|
или |
|
='ftp.server.somewhere/Файл.xls'!ИменованныеЯчейки
|
Удаление гиперссылки
Удаление гиперссылки, а также
представляющего ее текста или рисунка
-
Чтобы удалить гиперссылку и
представляющий ее текст, щелкните правой кнопкой мыши ячейку,
содержащую эту гиперссылку, и выберите в контекстном меню команду
Очистить содержимое.
-
Чтобы удалить гиперссылку и
представляющий ее рисунок, нажмите клавишу CTRL и, удерживая ее
нажатой, щелкните рисунок, а затем нажмите клавишу DEL.
Удаление только гиперссылки
Одновременное удаление
нескольких гиперссылок
-
Введите в пустую ячейку
цифру 1 и щелкните эту ячейку правой
кнопкой мыши.
-
В контекстном меню выберите
команду Копировать.
-
Удерживая нажатой клавишу
CTRL, последовательно выделите ссылки, которые требуется удалить.
Инструкции.
-
Чтобы выделить ячейку,
содержащую гиперссылку, не открывая эту гиперссылку, щелкните
эту ячейку и не отпускайте кнопку мыши, пока указатель не
примет вид креста
 ,
После этого отпустите кнопку мыши. ,
После этого отпустите кнопку мыши.
-
В меню
Правка выберите команду
Специальная вставка.
-
В группе
Операция выберите вариант
умножить и нажмите кнопку
ОК.
Выделение ячейки,
содержащей гиперссылку
-
Чтобы выделить ячейку,
содержащую гиперссылку, не открывая эту гиперссылку, щелкните эту
ячейку и не отпускайте кнопку мыши, пока указатель не примет вид
креста
 ,
После этого отпустите кнопку мыши.
Установка базового
адреса для гиперссылок в книге
По умолчанию не
заданные явным образом гиперссылки на файлы считаются относительными и
используют в качестве базового адреса местоположение активной книги.
Данная процедура позволяет установить требуемый путь по умолчанию. В
этом случае при создании гиперссылки на файл в диалоговом окне
Добавить гиперссылку
необходимо будет ввести только имя файла, без указания полного пути.
-
В меню
Файл выберите команду
Свойства.
-
Откройте вкладку
Документ.
-
В поле
База гиперссылки введите
путь, который требуется использовать.
Примечание.
Базовый адрес гиперссылки можно переопределить для отдельной
гиперссылки путем использования полного, или абсолютного, адреса в
диалоговом окне Добавление
гиперссылки.
|
.