| Содержание:
1.
О продукте
Возможности Microsoft Excel
2.
Новые ключевые
возможности Microsoft Excel
3. Дополнительные новые
возможности Microsoft Excel
4.
Специальные
возможности в Microsoft Excel
Технические характеристики и компоненты
Microsoft Excel
5.
Технические характеристики и ограничения Microsoft Excel
6. Компоненты,
устанавливаемые вместе с Microsoft Excel
Настройка Microsoft Excel
7. Настройка элементов
окна программы
8. Изменение
значений по умолчанию и настроек
9. Настройка панелей инструментов и меню
10. Настройка
параметров запуска Microsoft Excel
11. Использование надстроек и дополнительных компонентов
12.
Разрешение вопросов, связанных с
настройкой приложения Microsoft Excel
Управление и печать файлов
13. Создание и
открытие книг
14.
Поиск и предварительный просмотр файлов
15.
Настройка свойств
файлов
16. Печать
файлов
17. Сохранение и закрытие файлов
18.
Преобразование
файлов в формат
Microsoft
Excel и обратно
19. Работа с
шаблонами
20. Разрешение вопросов, связанных с управлением и
печатью файлов
Работа с книгами и листами
21.
Управление
листами
22. Размещение окон и просмотр листов
23.
Сохранение настроек
отображения и печати как представления
24.
Разрешение вопросов
при работе с книгами и листами
Работа с
данными на листах
25.
Ввод данных
26.
Выбор данных
27.
Редактирование данных на
листе
28.
Копирование и перемещение
данных
29.
Проверка орфографии
30.
Использование буфера обмена
Microsoft Office
31.
Форматирование листов
32.
Использование границ и
заливки
33.
Использование условных
форматов
34.
Изменение размера ячеек и
положения текста
35.
Использование числовых
форматов
36.
Использование стилей
37.
Работа с текстом и данными
38.
Отбор
39.
Сортировка
40.
Проверка записей в ячейках
41.
Разрешение вопросов,
связанных с данными на листах
Использование
Microsoft Excel при работе в
Интернете
42.
Публикация данных
Microsoft Excel
в Интернете
43.
Загрузка и анализ данных из
Интернета
44.
Работа с гиперссылками
45.
Работа с веб-папками
46.
Автоматизация содержимого
веб-страниц
47.
Работа с файлами и узлами
FTP
48.
Разрешение вопросов
по использованию
Microsoft Excel при работе в
Интернете
Импорт данных
49.
Импорт данных
50.
Работа с данными
OLAP
51.
Создание и выполнение
запросов
52.
Настройка
Microsoft Query и источников
данных
53.
Работа с внешними данными на
листе
54.
Разрешение вопросов,
связанных с внешними данными
Анализ и
управление данными
55.
Автоматический расчёт
итоговых данных
56.
Структуризация данных
57.
Консолидация данных
58.
Анализ данных с помощью
свободных таблиц и отчётов
59.
Создание и удаление
свободных таблиц и отчётов
60.
Настройка вида и разметки
свободных таблиц
61.
Печать свободных таблиц
62.
Создание свободных таблиц с
помощью групповых операций и формул
63.
Извлечение и обновление
данных
64.
Выполнение анализов
"что-если" для данных на листах
65.
Анализ таблиц данных
66.
Процедура поиска решения
67.
Работа со сценариями
68.
Разрешение вопросов,
связанных с анализом и управлением
данными
Создание и
использование форм
69.
Создание и использование форм
70.
Создание форм
71.
Использование форм
72.
Разрешение вопросов,
связанных с созданием и использованием
форм
Создание и
исправление формул
73.
Создание формул
74.
Использование ссылок
75.
Формулы массивов
76.
Имена и заголовки
77.
Условные формулы
78.
Формулы даты и времени
79.
Математические формулы
80.
Текстовые формулы
81.
Формулы сравнения
82.
Финансовые формулы
83.
Создание связей
84.
Управление расчётами
85.
Исправление формул
86.
Работа с Евро
87.
Разрешение вопросов,
связанных с созданием и исправлением
формул
Работа с
функциями
88.
Справка по функциям
89.
Внешние функции
90.
Инженерные функции
91.
Информационные функции
92.
Логические функции
93.
Математические функции
94.
Статистические функции
95.
Текстовые функции и функции
обработки данных
96.
Финансовые функции
97.
Функции баз данных
98.
Функции даты и времени
99.
Функции просмотра
Работа с
рисунками и диаграммами
100.
Работа с рисунками и
диаграммами
101.
Создание фигур, линий,
полулиний и других графический объектов
102.
Форматирование графических
объектов
103.
Добавление текста и особых
текстовых эффектов
104.
Группировка, выравнивание и
перемещение графических объектов
105.
Работа с импортированными
рисунками и картинками
106.
Работа со схемами и
организационными диаграммами
107.
Разрешение вопросов,
связанных с графическими объектами и
рисунками
Работа с
диаграммами
108.
Создание диаграмм
109.
Отображение диаграмм
110.
Работа с маркерами данных,
подписями значений и текстом
111.
Редактирование данных в
диаграмме
112.
Планки погрешностей и линии
тренда
113.
разрешение вопросов ,
связанных с диаграммами
Система
безопасности
114.
Защита от вирусов
115.
Цифровые подписи и
сертификаты
116.
Защита книг и листов
117.
Обеспечение
конфиденциальности
118.
Разрешение вопросов,
связанных с безопасностью
Совместная
работа
119.
Работа с общими книгами
120.
Отправка данных на рецензию
121.
Отслеживание изменений
122.
Пометка и просмотр изменений
123.
Слияние книг
124.
Работа с примечаниями
125.
Работа с обсуждениями
126.
Проведение собраний по
сети
127.
Взаимодействие
Microsoft Excel
и Lotus Notes
128.
Разрешение вопросов,
связанных с совместной работой
Доступ к данным
совместно с другими программами
129.
Доступ к данным совместно с
другими программами
130.
Обмен данными между
Microsoft Excel,
Microsoft Word и
Microsoft PowerPoint
131.
Обмен данными между
Microsoft Excel
и Microsoft Access
132.
Взаимодействие между
Microsoft Excel
Microsoft outlook
133.
Разрешение вопросов,
связанных с совместным доступом к данным
Рукописный текст
и речь
134.
Распознание рукописного
текста и речи
135.
Обработка рукописного текста
136.
Распознавание рукописного
текста на восточно-азиатских языках
137.
Обработка речи
138.
Разрешение вопросов,
связанных с распознаванием рукописного
текста и речи
Смарт-теги
139.
Использование смарт-тегов
140.
Разрешение вопросов,
связанных со смарт-тегами
Автоматизация
задач
141.
Работа с макросами
142.
Разрешение вопросов,
связанных с автоматизацией задач
|
Использование
числовых форматов
Добавление и удаление
обозначения денежной единицы
Добавление и удаление
обозначения денежной единицы
-
Выделите ячейки, формат
которых требуется изменить.
-
В меню
Формат выберите команду
Ячейки, а затем откройте вкладку
Число.
-
В поле
Числовые форматы выберите
Денежный.
-
В списке
Обозначение выполните одно из
следующих действий.
-
Чтобы добавить
обозначение денежной единицы, выберите требуемое обозначение.
-
Чтобы удалить
обозначение денежной единицы, выберите
Нет.
Добавление обозначения денежной
единицы для использования по умолчанию
-
Выделите ячейки, формат
которых требуется изменить.
-
На панели инструментов
Форматирование нажмите кнопку
Денежный формат
 . .
Изменение
отображаемого количества десятичных знаков
На листе
-
Выделите ячейки, формат
которых требуется изменить.
-
Чтобы после
запятой отображалось больше или меньше знаков, нажмите на панели
инструментов Форматирование
кнопку Увеличить разрядность
 или
Уменьшить разрядность или
Уменьшить разрядность
 . .
Во встроенном числовом формате
-
В меню
Формат выберите команду
Ячейки, а затем откройте вкладку
Число.
-
В списке
Числовые форматы выберите
Денежный,
Финансовый,
Процентный или
Экспоненциальный.
-
В поле
Число десятичных знаков
введите требуемое число десятичных знаков.
-
Если требуется
сменить знак денежных единиц, выберите требуемый знак в списке
Обозначение.
Преобразование чисел
из текстового формата в числовой
По одной ячейке
-
В меню
Сервис выберите команду
Параметры и откройте вкладку
Контроль ошибок.
-
Убедитесь, что установлены
флажки Включить
фоновую проверку ошибок и
число сохранено как текст.
-
Выберите любую ячейку с
зеленым индикатором ошибки в верхнем левом углу
 . .
-
Нажмите на появившуюся рядом
с ячейкой кнопку
 и
выберите команду
Преобразовать в число. и
выберите команду
Преобразовать в число.
Сразу для всего диапазона
-
В пустую ячейку введите
цифру 1.
-
Выделите эту ячейку и
выберите в меню Правка команду
Копировать.
-
Выберите диапазон чисел,
сохраненных как текст, которые требуется преобразовать.
-
В меню
Правка выберите команду
Специальная вставка.
-
В группе
Операция выберите вариант
умножить.
-
Нажмите кнопку
OK.
-
Удалите содержимое ячейки,
введенное на первом шаге.
Примечание. Некоторые
системы учета отображают отрицательные значения со знаком минус (-)
справа от значения. Чтобы преобразовать эти текстовые строки в
значения, возьмите все знаки текстовой строки, кроме самого правого
(знака минус), и умножьте результат на -1. Например, если в ячейке
A2 содержится строка «156-», следующая формула преобразует этот
текст в значение -156.
|
Данные |
Формула |
|
156- |
=ЛЕВСИМВ(A2;ДЛСТР(A2)-1)*-1 |
Создание и удаление
пользовательского числового формата
Создание пользовательского
числового формата
-
Выделите ячейки, формат
которых требуется изменить.
-
В меню
Формат выберите команду
Ячейки, а затем откройте вкладку
Число.
-
В списке
Числовые форматы выберите
требуемую категорию, а затем настройте один из стандартных
форматов в соответствии со своими потребностями. (Встроенный
формат не будет изменен, вместо этого будет создана и изменена его
копия.)
-
В списке
Числовые форматы выберите пункт
(все форматы).
-
Чтобы создать требуемый
формат, введите в поле Тип коды
числовых форматов.
Могут быть
указаны до четырех разделов кодов формата. Коды форматов,
отделяемые друг от друга точками с запятыми, определяют форматы
для положительных, отрицательных чисел, нулевых значений и текста
в указанном порядке. Если указаны только два раздела, первый из
них используется для форматирования положительных чисел и нулевых
значений, а второй — для отрицательных чисел. Если указан один
раздел, то ко всем числам применяется этот формат. Если раздел
пропущен, должна присутствовать его завершающая точка с запятой.

Используйте коды
форматов, описывающие способ отображения числа, даты или времени,
денежных единиц, процентов или научного представления и текста или
интервалов.
Коды форматов
Текст и интервалы
Отображение
чисел и текста. Для того чтобы в ячейке отображались
числа и текст, заключите текстовые знаки в двойные кавычки ("
") или поставьте перед одиночным знаком обратную косую черту
(\). Вставьте нужные знаки в соответствующий раздел кодов
формата. Например, введите формат 0,00р." Избыток";-0,00р."
Дефицит" для отображения положительных сумм в виде
"125,74р. Избыток" и отрицательных сумм в виде "-125,74р.
Дефицит." Следующие знаки не обязательно заключать в кавычки:
$ - + / ( ) : ! & ' (апостроф) ~ { } = < > и пробел.
Включение
раздела для ввода текста. Текстовый раздел, если он
включен в числовой формат, всегда является последним разделом.
Если требуется отобразить текст, вводимый в ячейку, включите в
нужную позицию текстового раздела знак @. Если знак @ в
текстовом разделе опущен, вводимый текст не будет
отображаться. Если наряду с вводимым текстом требуется всегда
отображать конкретные знаки, заключите дополнительный текст в
двойные кавычки (" ") — например: "общие поступления для @"
Если текстовый
раздел не включен в формат, то форматирование никак не влияет
на вводимый текст.
Добавление
интервала. Чтобы задать в числовом формате интервал,
имеющий ширину знака, включите в код формата соответствующий
знак, предваренный знаком подчеркивания (_). Например, если за
знаком подчеркивания идет закрывающая скобка (_)),
положительные числа будут расположены в одну колонку с
отрицательными, заключенными в скобки.
Повторяющиеся знаки. Для заполнения повторяющимся знаком
всей ширины ячейки используйте в числовом формате знак (*).
Например, для заполнения пунктирами пустой области ячейки
справа от числа следует указать 0*-.
Задание числа десятичных
разрядов, пробелов, цветов и условий
Десятичные
разряды и значащие цифры. Для форматирования дробей и
чисел с десятичной запятой необходимо включить в раздел
следующие шаблоны. Если дробная часть числа содержит цифр
больше, чем формат содержит шаблонов, число округляется так,
чтобы количество разрядов соответствовало количеству шаблонов.
Если же целая часть числа содержит цифр больше, чем формат
содержит шаблонов, отображаются все значащие разряды. Если в
целой части числа содержатся только знаки номера (#), то
числа, меньшие 1, начинаются с десятичной запятой.
-
При использовании
шаблона # выводятся только значащие числа, незначащие нули
не отображаются.
-
При использовании
шаблона 0 (нуль) незначащие нули отображаются, если
количество разрядов числа меньше количества нулей в формате.
-
При использовании
шаблона ? до и после десятичной запятой вместо незначащих
нулей отображаются пробелы. Таким образом в числах
достигается выравнивание положения десятичной запятой при
форматировании с использованием моноширинного шрифта,
например Courier New. Этот шаблон можно также применять для
выравнивания знака деления в дробях с различным количеством
цифр.
|
Для отображения |
Используйте шаблон |
|
1234,59 в виде 1234,6 |
####,# |
|
8,9 в виде 8,900 |
#,000 |
|
0,631 в виде 0,6 |
0,# |
|
12 в виде 12,0 и 1234,568 в виде
1234,57 |
#,0# |
|
44,398, 102,65 и 2,8 с выровненной
десятичной запятой |
???,??? |
|
5,25 в виде 5 1/4 и 5,3 в виде 5
3/10 с выровненными знаками деления |
# ???/??? |
Разделитель разрядов. Чтобы
использовать пробел в качестве разделителя тысяч, а также при
необходимости представлять число в масштабе тысяч, включите в
формат пробелы.
|
Для отображения |
Используйте шаблон |
|
12000 в виде 12 000 |
# ### |
|
12000 в виде 12 |
#, |
|
12200000 в виде 12,2 |
0,0 (два пробела) |
Цвет. Чтобы установить цвет, введите в раздел
формата название одного из следующих восьми цветов в
квадратных скобках. Код цвета должен быть первым элементом в
разделе.
|
[Черный] |
[Синий] |
|
[Голубой] |
[Зеленый] |
|
[Розовый] |
[Красный] |
|
[Белый] |
[Желтый] |
Условия. Для
определения числовых форматов, используемых только для чисел,
отвечающих заданному условию, заключите данное условие в
квадратные скобки. Оно должно состоять из оператора сравнения (Оператор
сравнения. Знак, используемый в условиях для сравнения двух
значений. Имеются следующие операторы: = (равно), > (больше),
< (меньше), >= (больше или равно), <= (меньше или равно), <>
(не равно).) и значения. Например, следующий формат
отображает числа меньшие или равные 100 красным шрифтом, а
числа больше 100 — синим.
[Красный][<=100];[Синий][>100]
Для того чтобы
применить к ячейкам условные форматы — например цветную
заливку в зависимости значения ячейки — пользуйтесь командой
Условное
форматирование из меню Формат.
Валюта, проценты и научное
представление
Знаки валют.
Для указания одного из перечисленных ниже знаков валют в
числовом формате включите режим NUM LOCK и введите с цифровой
клавиатуры код ANSI для знака валюты.
|
Чтобы ввести |
Не отпуская клавишу ALT, введите |
|
¢ |
0162 |
|
£ |
0163 |
|
¥ |
0165 |
 |
0128 |
Примечание. Пользовательские форматы сохраняются
вместе с книгой. Для того чтобы Microsoft Excel всегда
использовал заданный знак валюты, измените знак валюты,
выбранный на панели управления Язык и стандарты до
запуска Microsoft Excel.
Процентные
значения. Для отображения чисел в виде процента от 100
включите в числовой формат знак процента (%). Например, такие
числа как ,08 будут представлены в виде 8%; число 2,8 будет
представлено в виде 280%.
Экспоненциальное представление. Для экспоненциального
представления чисел используйте коды форматов «E-», «E+», «e-»
и «e+». Если справа от знака экспоненты в формате числа стоит
0 (ноль) или # (знак разряда), число отображается в
экспоненциальном формате с автоматическим добавлением знака «E»
или «e». Количество нулей или знаков # справа определяет
количество цифр в показателе степени числа. «E-» или «e-»
обеспечивает отображение знака минус перед отрицательными
показателями степени. При выборе «E+» или «e+» перед
отрицательными показателями степени отображается знак минус, а
перед положительными — плюс.
Значения даты и времени
Дни, месяцы
и годы. Если «м» стоит сразу после кода «ч» или «чч»,
либо непосредственно перед кодом «сс», Microsoft Excel
отображает не месяцы, а минуты.
|
Для отображения |
Используйте шаблон |
|
Месяцев в виде чисел от 1 до 12 |
м |
|
Месяцев в виде чисел от 01 до 12 |
мм |
|
Месяцев в виде Янв — Дек |
ммм |
|
Месяцев в виде Январь — Декабрь |
мммм |
|
Месяцев первой буквой месяца |
ммммм |
|
Дней в виде чисел от 1 до 31 |
д |
|
Дней в виде чисел от 01 до 31 |
дд |
|
Дней в виде Вс — Сб |
ддд |
|
Дней в виде Воскресенье — Суббота |
дддд |
|
Лет в виде 00-99 |
гг |
|
Лет в виде 1900-9999 |
гггг |
Часы, минуты и
секунды
|
Для отображения |
Используйте шаблон |
|
Часов в виде чисел от 0 до 23 |
H |
|
Часов в виде чисел от 00 до 23 |
чч |
|
Минут в виде чисел от 0 до 59 |
м |
|
Минут в виде чисел от 00 до 59 |
мм |
|
Секунд в виде чисел от 0 до 59 |
с |
|
Секунд в виде чисел от 00 до 59 |
сс |
|
Часов в виде 4 AM |
ч AM/PM |
|
Времени в виде 4:36 PM |
ч:мм AM/PM |
|
Времени в виде 4:36:03 P |
ч:мм:сс A/P |
|
Прошедшего времени в часах; например
25:02 |
[ч]:мм |
|
Прошедшего времени в минутах;
например 63:46 |
[мм]:сс |
|
Прошедшего времени в секундах |
[сс] |
|
Долей секунд |
ч:мм:сс.00 |
AM и PM. Если
формат содержит обозначения AM или PM, применяется 12-часовая
система, где «AM» или «A» указывает на время суток от полуночи
до полудня, а «PM» или «P» указывает на время суток от полудня
до полуночи. В противном случае используется 24-часовая
система. Коды «м» или «мм» должны стоять непосредственно после
кодов «ч» или «чч» или непосредственно перед кодом «сс», в
противном случае Microsoft Excel отображает месяц, а не
минуты.
Примечание. Также
можно использовать текстовый оператор (Оператор.
Знак или символ, задающий тип вычисления в формуле. Существуют
математические, логические операторы, операторы сравнения и
ссылок.) & (амперсанд), чтобы сцепить (объединить) два
значения.
Удаление пользовательского
числового формата
-
В меню
Формат выберите команду
Ячейки, а затем откройте вкладку
Число.
-
В списке
Числовые форматы выберите пункт
(все форматы).
-
Из списка
Тип выберите пользовательский
формат, который требуется удалить.
-
Нажмите кнопку
Удалить.
К ячейкам, имеющим
удаленный пользовательский формат, в Microsoft Excel применяется
общий формат, установленный по умолчанию.
Отображение знаков
минус (-) в отрицательных числах
-
Выделите ячейки, которые
требуется изменить.
-
В меню
Формат выберите команду
Ячейки, а затем откройте вкладку
Число.
-
Выполните одно из следующих
действий.
Для простых чисел в списке
Числовые форматы выберите вариант
Числовой.
Для денежных единиц в списке
Числовые форматы выберите вариант
Денежный.
-
В поле
Отрицательные числа
выберите нужный стиль отображения.
Отображение чисел в
виде даты или времени
-
Выделите ячейки, формат
которых требуется изменить.
-
В меню
Формат выберите команду
Ячейки, а затем откройте вкладку
Число.
-
В списке
Числовые форматы выберите пункт
Дата или
Время, а затем — требуемый формат.
Примечание.
Если необходимый формат не найден, можно создать пользовательский
числовой формат с помощью кодов форматов дат и времени.
Отображение чисел в
виде дробей или процентов
-
Выделите ячейки, формат
которых требуется изменить.
-
В меню
Формат выберите команду
Ячейки, а затем откройте вкладку
Число.
-
Выполните одно из следующих
действий.
-
Чтобы числа отображались в
виде дробей, в списке Числовые
форматы выберите Дробный, а
затем выберите тип дроби, который будет использоваться.
-
Чтобы числа отображались в
виде процентов, в списке Числовые
форматы выберите Процентный,
а затем в поле Число десятичных
знаков введите требуемое число десятичных знаков.
-
Чтобы быстро отображать
числа в виде процентов от 100, нажмите кнопку
Процентный формат
 на
панели инструментов Форматирование. на
панели инструментов Форматирование.
Примечание.
Числа большие 1 автоматически вводятся как проценты; а числа,
меньшие 1, преобразуются в проценты умножением на 100. Например,
вводя 10, получаем 10%, вводя 0,1 — 10%. Чтобы все числа
преобразовывались умножением на 100, в меню
Сервис выберите команду
Параметры и на вкладке
Правка сбросьте флажок
Автоматический ввод
процентов.
Отображение чисел в
виде почтового индекса, телефонного номера и в других специальных
форматах
-
Выделите ячейки, формат
которых требуется изменить.
-
В меню
Формат выберите команду
Ячейки, а затем откройте вкладку
Число.
-
В списке
Числовые форматы выберите
Дополнительный и затем требуемый
формат.
Примечания
-
Если диапазон ячеек включает
как пяти-, так и девятизначный почтовые индексы, можно применить
пользовательский формат, который будет правильно отображать любой
тип кода. В списке Числовые форматы
выберите (все форматы) и в поле
Тип введите следующую строку:
[<=99999]00000;00000-0000
-
Если нужный формат найти не
удалось, можно создать пользовательский числовой формат.
Отображение чисел в
экспоненциальном представлении
-
Выделите ячейки, формат
которых требуется изменить.
-
В меню
Формат выберите команду
Ячейки, а затем откройте вкладку
Число.
-
В списке
Числовые форматы выберите
Экспоненциальный. В поле
Число десятичных знаков
введите требуемое число десятичных знаков.
Отображение или
скрытие всех значений в ячейке
-
Выделите ячейки, содержащие
скрытые значения или значения, которые требуется скрыть.
-
В меню
Формат выберите команду
Ячейки, а затем откройте вкладку
Число.
-
Выполните одно из следующих
действий.
Покажите скрытые значения в
ячейке
Чтобы применить стандартный
числовой формат, выберите в поле
Числовые форматы значение Общий.
Чтобы снова показать дату,
время или значение в определенных числовых форматах, выберите на
вкладке Число соответствующий
формат.
Скройте все значения в ячейке
-
В списке
Числовые форматы выберите
пункт (все форматы).
-
Выделите имеющиеся в поле
Тип коды и нажмите клавишу
BACKSPACE.
-
В поле
Тип введите
;;; (три знака точки с запятой).
Отображение и скрытие
разделителя групп разрядов в числе
Добавление и удаление
разделителя групп разрядов
-
Выделите ячейки, формат
которых требуется изменить.
-
В меню
Формат выберите команду
Ячейки, а затем откройте вкладку
Число.
-
В поле
Числовые форматы выберите вариант
Числовой.
-
Установите или снимите флажок
Разделитель групп разрядов
( ).
Добавление используемого по
умолчанию разделителя групп разрядов
-
Выделите ячейки,
формат которых требуется изменить.
-
На панели
инструментов Форматирование
нажмите кнопку Формат с
разделителями
 . .
Форматирование чисел в
виде текста
Форматирование ячеек в виде
текста
-
Выделите ячейки, формат
которых требуется изменить.
-
В меню
Формат выберите команду
Ячейки, а затем откройте вкладку
Число.
-
В списке
Числовые форматы выберите
Текстовый и нажмите кнопку
OK.
-
В отформатированные ячейки
введите числа.
Форматирование
существующих чисел в виде текста
Если числа уже
введены, их можно преобразовать в текстовый формат.
-
Выделите ячейки, содержащие
числа, которые требуется отформатировать в виде текста.
-
В меню
Формат выберите команду
Ячейки, а затем откройте вкладку
Число.
-
В списке
Числовые форматы выберите
Текстовый и нажмите кнопку
OK.
Коды числовых форматов
Текст и интервалы
Отображение чисел
и текста. Для того чтобы в ячейке отображались числа и текст,
заключите текстовые знаки в двойные кавычки (" ") или поставьте
перед одиночным знаком обратную косую черту (\). Вставьте нужные
знаки в соответствующий раздел кодов формата. Например, введите
формат 0,00р." Избыток";-0,00р." Дефицит" для отображения
положительных сумм в виде "125,74р. Избыток" и отрицательных сумм в
виде "-125,74р. Дефицит." Следующие знаки не обязательно заключать в
кавычки: $ - + / ( ) : ! & ' (апостроф) ~ { } = < > и пробел.
Включение раздела
для ввода текста. Текстовый раздел, если он включен в числовой
формат, всегда является последним разделом. Если требуется
отобразить текст, вводимый в ячейку, включите в нужную позицию
текстового раздела знак @. Если знак @ в текстовом разделе опущен,
вводимый текст не будет отображаться. Если наряду с вводимым текстом
требуется всегда отображать конкретные знаки, заключите
дополнительный текст в двойные кавычки (" ") — например: "общие
поступления для @"
Если текстовый
раздел не включен в формат, то форматирование никак не влияет на
вводимый текст.
Добавление
интервала. Чтобы задать в числовом формате интервал, имеющий
ширину знака, включите в код формата соответствующий знак,
предваренный знаком подчеркивания (_). Например, если за знаком
подчеркивания идет закрывающая скобка (_)), положительные числа
будут расположены в одну колонку с отрицательными, заключенными в
скобки.
Повторяющиеся
знаки. Для заполнения повторяющимся знаком всей ширины ячейки
используйте в числовом формате знак (*). Например, для заполнения
пунктирами пустой области ячейки справа от числа следует указать
0*-.
Задание числа десятичных
разрядов, пробелов, цветов и условий
Десятичные
разряды и значащие цифры. Для форматирования дробей и чисел с
десятичной запятой необходимо включить в раздел следующие шаблоны.
Если дробная часть числа содержит цифр больше, чем формат содержит
шаблонов, число округляется так, чтобы количество разрядов
соответствовало количеству шаблонов. Если же целая часть числа
содержит цифр больше, чем формат содержит шаблонов, отображаются все
значащие разряды. Если в целой части числа содержатся только знаки
номера (#), то числа, меньшие 1, начинаются с десятичной запятой.
-
При использовании шаблона #
выводятся только значащие числа, незначащие нули не отображаются.
-
При использовании шаблона 0
(нуль) незначащие нули отображаются, если количество разрядов
числа меньше количества нулей в формате.
-
При использовании шаблона ?
до и после десятичной запятой вместо незначащих нулей отображаются
пробелы. Таким образом в числах достигается выравнивание положения
десятичной запятой при форматировании с использованием
моноширинного шрифта, например Courier New. Этот шаблон можно
также применять для выравнивания знака деления в дробях с
различным количеством цифр.
|
Для отображения |
Используйте шаблон |
|
1234,59 в виде 1234,6 |
####,# |
|
8,9 в виде 8,900 |
#,000 |
|
0,631 в виде 0,6 |
0,# |
|
12 в виде 12,0 и 1234,568 в виде 1234,57 |
#,0# |
|
44,398, 102,65 и 2,8 с выровненной
десятичной запятой |
???,??? |
|
5,25 в виде 5 1/4 и 5,3 в виде 5 3/10 с
выровненными знаками деления |
# ???/??? |
Разделитель разрядов. Чтобы использовать пробел в качестве
разделителя тысяч, а также при необходимости представлять число в
масштабе тысяч, включите в формат пробелы.
|
Для отображения |
Используйте шаблон |
|
12000 в виде 12 000 |
# ### |
|
12000 в виде 12 |
#, |
|
12200000 в виде 12,2 |
0,0 (два пробела) |
Цвет. Чтобы
установить цвет, введите в раздел формата название одного из
следующих восьми цветов в квадратных скобках. Код цвета должен быть
первым элементом в разделе.
|
[Черный] |
[Синий] |
|
[Голубой] |
[Зеленый] |
|
[Розовый] |
[Красный] |
|
[Белый] |
[Желтый] |
Условия. Для
определения числовых форматов, используемых только для чисел,
отвечающих заданному условию, заключите данное условие в квадратные
скобки. Оно должно состоять из оператора сравнения и значения.
Например, следующий формат отображает числа меньшие или равные 100
красным шрифтом, а числа больше 100 — синим.
[Красный][<=100];[Синий][>100]
Для того чтобы
применить к ячейкам условные форматы — например цветную заливку в
зависимости значения ячейки — пользуйтесь командой
Условное форматирование
из меню Формат.
Валюта, проценты и научное
представление
Знаки валют.
Для указания одного из перечисленных ниже знаков валют в числовом
формате включите режим NUM LOCK и введите с цифровой клавиатуры код
ANSI для знака валюты.
|
Чтобы ввести |
Не отпуская клавишу ALT, введите |
|
¢ |
0162 |
|
£ |
0163 |
|
¥ |
0165 |
 |
0128 |
Примечание. Пользовательские форматы
сохраняются вместе с книгой. Для того чтобы Microsoft Excel всегда
использовал заданный знак валюты, измените знак валюты, выбранный на
панели управления Язык и стандарты до запуска Microsoft
Excel.
Процентные
значения. Для отображения чисел в виде процента от 100
включите в числовой формат знак процента (%). Например, такие числа
как ,08 будут представлены в виде 8%; число 2,8 будет представлено в
виде 280%.
Экспоненциальное
представление. Для экспоненциального представления чисел
используйте коды форматов «E-», «E+», «e-» и «e+». Если справа от
знака экспоненты в формате числа стоит 0 (ноль) или # (знак
разряда), число отображается в экспоненциальном формате с
автоматическим добавлением знака «E» или «e». Количество нулей или
знаков # справа определяет количество цифр в показателе степени
числа. «E-» или «e-» обеспечивает отображение знака минус перед
отрицательными показателями степени. При выборе «E+» или «e+» перед
отрицательными показателями степени отображается знак минус, а перед
положительными — плюс.
Значения даты и времени
Дни, месяцы и
годы. Если «м» стоит сразу после кода «ч» или «чч», либо
непосредственно перед кодом «сс», Microsoft Excel отображает не
месяцы, а минуты.
|
Для отображения |
Используйте шаблон |
|
Месяцев в виде чисел от 1 до 12 |
м |
|
Месяцев в виде чисел от 01 до 12 |
мм |
|
Месяцев в виде Янв — Дек |
ммм |
|
Месяцев в виде Январь — Декабрь |
мммм |
|
Месяцев первой буквой месяца |
ммммм |
|
Дней в виде чисел от 1 до 31 |
д |
|
Дней в виде чисел от 01 до 31 |
дд |
|
Дней в виде Вс — Сб |
ддд |
|
Дней в виде Воскресенье — Суббота |
дддд |
|
Лет в виде 00-99 |
гг |
|
Лет в виде 1900-9999 |
гггг |
Часы, минуты и секунды
|
Для отображения |
Используйте шаблон |
|
Часов в виде чисел от 0 до 23 |
H |
|
Часов в виде чисел от 00 до 23 |
чч |
|
Минут в виде чисел от 0 до 59 |
м |
|
Минут в виде чисел от 00 до 59 |
мм |
|
Секунд в виде чисел от 0 до 59 |
с |
|
Секунд в виде чисел от 00 до 59 |
сс |
|
Часов в виде 4 AM |
ч AM/PM |
|
Времени в виде 4:36 PM |
ч:мм AM/PM |
|
Времени в виде 4:36:03 P |
ч:мм:сс A/P |
|
Прошедшего времени в часах; например 25:02 |
[ч]:мм |
|
Прошедшего времени в минутах; например
63:46 |
[мм]:сс |
|
Прошедшего времени в секундах |
[сс] |
|
Долей секунд |
ч:мм:сс.00 |
AM и PM. Если формат
содержит обозначения AM или PM, применяется 12-часовая система, где
«AM» или «A» указывает на время суток от полуночи до полудня, а «PM»
или «P» указывает на время суток от полудня до полуночи. В противном
случае используется 24-часовая система. Коды «м» или «мм» должны
стоять непосредственно после кодов «ч» или «чч» или непосредственно
перед кодом «сс», в противном случае Microsoft Excel отображает
месяц, а не минуты.
Сброс числового
формата
-
Выделите ячейки, формат
которых требуется сменить на используемый по умолчанию.
-
В меню
Формат выберите команду
Ячейки, а затем откройте вкладку
Число.
-
В списке
Числовые форматы выберите
Общий.
Прекращение округления
чисел
В Microsoft Excel вид ячейки
хранится отдельно от ее значения. В большинстве случаев, хотя число
отображается округленным, оно округлено только на экране. В
вычислениях используется точное значение, которое не отображается.
Отображается слишком мало
знаков после запятой.
Количество отображаемых после
запятой знаков можно увеличить.
Инструкции
На листе
-
Выделите ячейки, формат
которых требуется изменить.
-
Чтобы после
запятой отображалось больше или меньше знаков, нажмите на панели
инструментов Форматирование
кнопку Увеличить разрядность
 или
Уменьшить разрядность или
Уменьшить разрядность
 . .
Во встроенном числовом
формате
-
В меню
Формат выберите команду
Ячейки, а затем откройте вкладку
Число.
-
В списке
Числовые форматы выберите
Денежный,
Финансовый,
Процентный или
Экспоненциальный.
-
В поле
Число десятичных знаков
введите требуемое число десятичных знаков.
-
Если требуется
сменить знак денежных единиц, выберите требуемый знак в списке
Обозначение.
Ширины столбца недостаточно для
отображения числа.
Если столбец недостаточно широк,
будет отображаться округленное число. Увеличьте ширину столбца.
Инструкции
Изменение ширины
Одного столбца
Перетащите правую границу
заголовка столбца до нужной ширины столбца.
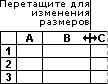
Отображаемая ширина столбца
является средним числом знаков цифр 0—9 стандартного шрифта,
отображающихся в одной ячейке.
Нескольких столбцов
Выделите столбцы, ширину
которых требуется изменить, а затем перетащите правую границу
заголовка любого выделенного столбца. Чтобы изменить ширину всех
столбцов на листе, нажмите кнопку
Выделить все
 , а
затем перетащите правую границу заголовка любого столбца. , а
затем перетащите правую границу заголовка любого столбца.
Чтобы вписать содержимое
Дважды щелкните правую
границу заголовка столбца. Выполните это для всех столбцов на
листе, нажмите кнопку Выделить все
 , а
затем дважды щелкните границу справа от заголовка одного из
столбцов. , а
затем дважды щелкните границу справа от заголовка одного из
столбцов.
В соответствии с заданным
значением
Выделите столбец, в меню
Формат укажите на пункт
Столбец, выберите команду
Ширина и введите число.
В соответствии с шириной
другого столбца
-
Выделите ячейку в столбце,
нажмите кнопку Копировать  на панели инструментов Стандартная,
а затем выделите столбец, ширину которого требуется изменить.
на панели инструментов Стандартная,
а затем выделите столбец, ширину которого требуется изменить.
-
В меню
Правка выберите команду
Специальная вставка, а
затем выберите вариант ширины
столбцов.
Изменение ширины,
используемой по умолчанию
Установка ширины столбца по
умолчанию
-
Щелкните правой кнопкой
мыши ярлычок какого-либо листа, а затем выберите команду
Выделить все листы в
контекстном меню.
-
В меню
Формат укажите на пункт
Столбец, а затем выберите
команду Стандартная ширина.
-
Введите новое значение.
Число,
показанное в поле
Стандартная ширина столбца, является средним числом знаков
0-9 стандартного шрифта, отображающихся в одной ячейке.
Совет
Чтобы
определить ширину столбца для всех новых книг и листов, создайте
шаблоны книги и листа.
|
.
или Уменьшить разрядность
.
на панели инструментов Форматирование.
.
