| Содержание:
1.
О продукте
Возможности Microsoft Excel
2.
Новые ключевые
возможности Microsoft Excel
3. Дополнительные новые
возможности Microsoft Excel
4.
Специальные
возможности в Microsoft Excel
Технические характеристики и компоненты
Microsoft Excel
5.
Технические характеристики и ограничения Microsoft Excel
6. Компоненты,
устанавливаемые вместе с Microsoft Excel
Настройка Microsoft Excel
7. Настройка элементов
окна программы
8. Изменение
значений по умолчанию и настроек
9. Настройка панелей инструментов и меню
10. Настройка
параметров запуска Microsoft Excel
11. Использование надстроек и дополнительных компонентов
12.
Разрешение вопросов, связанных с
настройкой приложения Microsoft Excel
Управление и печать файлов
13. Создание и
открытие книг
14.
Поиск и предварительный просмотр файлов
15.
Настройка свойств
файлов
16. Печать
файлов
17. Сохранение и закрытие файлов
18.
Преобразование
файлов в формат
Microsoft
Excel и обратно
19. Работа с
шаблонами
20. Разрешение вопросов, связанных с управлением и
печатью файлов
Работа с книгами и листами
21.
Управление
листами
22. Размещение окон и просмотр листов
23.
Сохранение настроек
отображения и печати как представления
24.
Разрешение вопросов
при работе с книгами и листами
Работа с
данными на листах
25.
Ввод данных
26.
Выбор данных
27.
Редактирование данных на
листе
28.
Копирование и перемещение
данных
29.
Проверка орфографии
30.
Использование буфера обмена
Microsoft Office
31.
Форматирование листов
32.
Использование границ и
заливки
33.
Использование условных
форматов
34.
Изменение размера ячеек и
положения текста
35.
Использование числовых
форматов
36.
Использование стилей
37.
Работа с текстом и данными
38.
Отбор
39.
Сортировка
40.
Проверка записей в ячейках
41.
Разрешение вопросов,
связанных с данными на листах
Использование
Microsoft Excel при работе в
Интернете
42.
Публикация данных
Microsoft Excel
в Интернете
43.
Загрузка и анализ данных из
Интернета
44.
Работа с гиперссылками
45.
Работа с веб-папками
46.
Автоматизация содержимого
веб-страниц
47.
Работа с файлами и узлами
FTP
48.
Разрешение вопросов
по использованию
Microsoft Excel при работе в
Интернете
Импорт данных
49.
Импорт данных
50.
Работа с данными
OLAP
51.
Создание и выполнение
запросов
52.
Настройка
Microsoft Query и источников
данных
53.
Работа с внешними данными на
листе
54.
Разрешение вопросов,
связанных с внешними данными
Анализ и
управление данными
55.
Автоматический расчёт
итоговых данных
56.
Структуризация данных
57.
Консолидация данных
58.
Анализ данных с помощью
свободных таблиц и отчётов
59.
Создание и удаление
свободных таблиц и отчётов
60.
Настройка вида и разметки
свободных таблиц
61.
Печать свободных таблиц
62.
Создание свободных таблиц с
помощью групповых операций и формул
63.
Извлечение и обновление
данных
64.
Выполнение анализов
"что-если" для данных на листах
65.
Анализ таблиц данных
66.
Процедура поиска решения
67.
Работа со сценариями
68.
Разрешение вопросов,
связанных с анализом и управлением
данными
Создание и
использование форм
69.
Создание и использование форм
70.
Создание форм
71.
Использование форм
72.
Разрешение вопросов,
связанных с созданием и использованием
форм
Создание и
исправление формул
73.
Создание формул
74.
Использование ссылок
75.
Формулы массивов
76.
Имена и заголовки
77.
Условные формулы
78.
Формулы даты и времени
79.
Математические формулы
80.
Текстовые формулы
81.
Формулы сравнения
82.
Финансовые формулы
83.
Создание связей
84.
Управление расчётами
85.
Исправление формул
86.
Работа с Евро
87.
Разрешение вопросов,
связанных с созданием и исправлением
формул
Работа с
функциями
88.
Справка по функциям
89.
Внешние функции
90.
Инженерные функции
91.
Информационные функции
92.
Логические функции
93.
Математические функции
94.
Статистические функции
95.
Текстовые функции и функции
обработки данных
96.
Финансовые функции
97.
Функции баз данных
98.
Функции даты и времени
99.
Функции просмотра
Работа с
рисунками и диаграммами
100.
Работа с рисунками и
диаграммами
101.
Создание фигур, линий,
полулиний и других графический объектов
102.
Форматирование графических
объектов
103.
Добавление текста и особых
текстовых эффектов
104.
Группировка, выравнивание и
перемещение графических объектов
105.
Работа с импортированными
рисунками и картинками
106.
Работа со схемами и
организационными диаграммами
107.
Разрешение вопросов,
связанных с графическими объектами и
рисунками
Работа с
диаграммами
108.
Создание диаграмм
109.
Отображение диаграмм
110.
Работа с маркерами данных,
подписями значений и текстом
111.
Редактирование данных в
диаграмме
112.
Планки погрешностей и линии
тренда
113.
разрешение вопросов ,
связанных с диаграммами
Система
безопасности
114.
Защита от вирусов
115.
Цифровые подписи и
сертификаты
116.
Защита книг и листов
117.
Обеспечение
конфиденциальности
118.
Разрешение вопросов,
связанных с безопасностью
Совместная
работа
119.
Работа с общими книгами
120.
Отправка данных на рецензию
121.
Отслеживание изменений
122.
Пометка и просмотр изменений
123.
Слияние книг
124.
Работа с примечаниями
125.
Работа с обсуждениями
126.
Проведение собраний по
сети
127.
Взаимодействие
Microsoft Excel
и Lotus Notes
128.
Разрешение вопросов,
связанных с совместной работой
Доступ к данным
совместно с другими программами
129.
Доступ к данным совместно с
другими программами
130.
Обмен данными между
Microsoft Excel,
Microsoft Word и
Microsoft PowerPoint
131.
Обмен данными между
Microsoft Excel
и Microsoft Access
132.
Взаимодействие между
Microsoft Excel
Microsoft outlook
133.
Разрешение вопросов,
связанных с совместным доступом к данным
Рукописный текст
и речь
134.
Распознание рукописного
текста и речи
135.
Обработка рукописного текста
136.
Распознавание рукописного
текста на восточно-азиатских языках
137.
Обработка речи
138.
Разрешение вопросов,
связанных с распознаванием рукописного
текста и речи
Смарт-теги
139.
Использование смарт-тегов
140.
Разрешение вопросов,
связанных со смарт-тегами
Автоматизация
задач
141.
Работа с макросами
142.
Разрешение вопросов,
связанных с автоматизацией задач
|
Работа с
рисунками и диаграммами
О графических объектах
и рисунках
Для большей
наглядности на страницу или диаграмму можно добавлять рисунки.
Например, можно поместить на лист эмблему или блок-схему, а на
диаграмме использовать в качестве маркеров данных рисунки. Можно
сделать страницу интерактивной, используя графические объекты как
гиперссылки или путем присвоения кнопкам макросов.
Типы рисунков
О рисунках
При создании рисунков или
макетов с помощью приложений Microsoft Office полезно знать, рисунки
какого типа используются — точечные или векторные. Тип рисунка, над
которым ведется работа, определяет возможности форматирования и
редактирования.
Что такое точечный рисунок?
Точечные рисунки
(также называемые растровыми) образуются набором точек, наподобие
того как образуют рисунок закрашенные квадратики на листе
миллиметровки. Точечные рисунки создаются и редактируются в
графических редакторах, таких как Microsoft Paint. Точечными
рисунками являются все сканированные изображения и фотографии. При
изменении их размера теряется четкость и становятся заметны
отдельные точки, образующие изображение.
Способ отображения
цветов на точечном рисунке можно изменять путем настройки яркости
и контрастности, преобразования цветов в оттенки серого или
черно-белое изображение, либо путем создания прозрачных областей.
Для изменения конкретных цветов в точечном рисунке необходима
программа редактирования фотографий.
Точечные рисунки
часто сохраняются с расширением BMP, PNG, JPG или GIF.
Что такое векторный рисунок?
Векторные рисунки
создаются из линий, кривых, прямоугольников и других объектов.
Допускается редактирование, перемещение и изменение порядка
отображения отдельных линий. При изменении размеров векторного
рисунка компьютер прорисовывает линии и фигуры заново таким
образом, чтобы сохранялась исходная четкость и перспектива.
Векторными рисунками являются автофигуры.
Линии и фигуры, из
которых состоят векторные рисунки, можно группировать и
разгруппировывать, изменять порядок их отображения, а также
изменять цвет одной или всех частей рисунка.
Векторные рисунки
сохраняются в формате приложения, используемого для их создания.
Например, метафайлы Microsoft Windows сохраняются с расширением
WMF.
Об уменьшении размера файла
рисунка
При вставке рисунка, размер
файла которого превышает определенное значение, будет выдан запрос
на сжатие этого рисунка перед вставкой. В зависимости от типа файла
будет выбран наилучший вариант сжатия рисунка.
Уменьшение размера файла
рисунка способствует сохранению небольшого размера файла, в который
вставляется этот рисунок. Однако, от этого может немного ухудшиться
качество рисунка.
Чтобы сэкономить место на
локальном жестком диске и уменьшить время загрузки файла, при
форматировании рисунка используйте режим
сжатие рисунков для
автоматического выполнения следующих действий.
-
Уменьшения разрешения (до 96
точек на дюйм для передачи по Интернету и 200 точек на дюйм для
печати).
-
Удаления ненужных сведений.
Например, после обрезания или изменения размера рисунка его
«скрытые» части все равно остаются в файле.
-
Сжатия рисунка, если это
возможно.
Поиск клипов
О Коллекции картинок (Microsoft)
Коллекция картинок (Microsoft
) содержит рисунки, фотографии, звуки, видео и другие файлы
мультимедиа (называемые клипами), которые можно вставлять и
использовать в презентациях, публикациях и других документах
Microsoft Office.
Для поиска, добавления и
упорядочения клипов мультимедиа в приложениях Microsoft Office
используются следующие средства.
Добавить картинку. Данная
команда служит для открытия области задач, в которой можно выполнять
поиск клипов. Хотя эта область задач напоминает область задач
Microsoft Office Общий поиск,
они используется для поиска клипов мультимедиа, а не документов.
Поиск клипов мультимедиа можно выполнять по описательным ключевым
словам, имени файла, формату файла и коллекциям клипов.
Коллекция картинок. Эта
ссылка находится в нижней части области задач
Вставка картинки и служит для
открытия главного окна Коллекции картинок, в котором можно
просматривать коллекции клипов, добавлять клипы и структурировать их
удобным образом. Например, можно создать коллекцию, объединяющую
наиболее часто используемые клипы, или включить режим
автоматического добавления и структурирования файлов мультимедиа на
жестком диске.
Коллекция картинок в
Интернете. При наличии открытого подключения к Интернету в
результаты поиска клипов автоматически включается содержимое
коллекции картинок в Интернете. Этот веб-узел также можно посетить в
любое время, щелкнув соответствующую ссылку в нижней части области
задач.
Средства Microsoft Office в
Интернете. При наличии подключения к Интернету можно
использовать средства Office в
Интернете для заказа различных компонентов для работы с клипами.
О поиске клипов
С помощью области задач
Вставка картинки можно быстро
и легко находить фотографии, графические объекты, звуковые эффекты,
музыку, видео и другие файлы мультимедиа (так называемые клипы) для
использования в документах Microsoft Office.
Ключевые слова и фразы для
поиска клипов можно вводить с использованием обычного повседневного
языка, например: «здания» или «люди за работой». При нахождении
клипа, близкого к искомому, можно дополнительно найти клипы с
похожим художественных стилем.
Если требуется сузить поиск,
можно указать коллекции клипов для включения или исключения из
поиска, либо выбрать поиск только определенных типов файлов
мультимедиа.
Результаты поиска
После начала поиска в
области задач Вставка картинки
начинают появляться эскизы графических объектов, фотографий,
звуков и других файлов мультимедиа.
Если клип не установлен на
компьютере, в левом нижнем углу эскиза отображается значок,
указывающий на расположение клипа.
|
Значок |
Расположение клипа |
|
 |
Компакт-диск или
DVD-диск |
|
 |
Веб-узел корпорации
Microsoft |
|
 |
Веб-узел партнера
корпорации Майкрософт (свободно) |
|
 |
Веб-узел партнера
корпорации Майкрософт (можно приобрести) |
|
 |
Недоступно |
Если клип представляет собой
анимированный рисунок в формате GIF, в правом нижнем углу эскиза
будет отображаться значок
 . .
Советы по выполнению поиска
Для описания клипа, который
требуется найти, можно использовать естественный язык. Соблюдение
следующих правил поможет уточнить поиск по ключевым словам.
|
По запросу |
Будут найдены |
|
автомобиль |
Клипы с ключевым словом
поиска «автомобиль» |
|
синий автомобиль |
Клипы с ключевым словами
поиска «синий» и «автомобиль» |
|
"синий
автомобиль" |
Клипы, содержащие фразу
«синий автомобиль» |
|
синий, автомобиль |
Клипы с ключевым словами
поиска «синий» или «автомобиль» |
Для поиска можно также
указать имя файла искомого клипа. Если точное имя файла
неизвестно, можно заменить один или несколько знаков
подстановочными знаками.
-
Звездочка (*) заменяет
любое число знаков в имени файла. Например, по запросу
car*.jpg будут найдены файлы с
именами наподобие cardboard.jpg или carton.jpg.
-
Вопросительный знак (?)
заменяет один знак в имени файла. Например, по запросу
car?.jpg будут найдены файлы с
именами наподобие car1.jpg или car2.jpg, но не carton.jpg.
Окно «Коллекция картинок»
Если с помощью области задач
Вставка картинки найти
нужный клип не удалось, можно открыть главное окно Коллекции
картинок, в котором можно просматривать упорядоченные семейства
клипов. Клипы в Коллекции картинок разделяются на коллекции —
например, Коллекции
Microsoft Office содержат файлы мультимедиа, поставляемые с
Microsoft Office.
Коллекция картинок имеет
собственную справочную систему, содержащую сведения по разделению
клипов на коллекции, по назначению клипам ключевых слов для
упрощения поиска, а также по работе в Коллекции картинок с помощью
сочетаний клавиш.
Фигуры
Диаграммы
Фигуры можно
увеличивать, уменьшать, поворачивать, отражать, раскрашивать, а
также комбинировать с другими фигурами для создания более сложных
форм. Многие фигуры снабжены маркерами изменения формы, позволяющими
изменять наиболее характерные черты фигур, такие как размер острия
стрелки.
Кнопка Автофигуры на
панели инструментов Рисование
позволяет добавлять несколько категорий фигур: линии, соединительные
линии, основные фигуры, элементы блок-схем, звезды и ленты, а также
выноски. Фигуры также содержатся в Коллекции картинок.
В фигуры можно
добавлять текст. Добавляемый текст становится частью фигуры — при
повороте или отражении фигуры текст отражается или поворачивается
вместе с ней.
Надписи можно
рассматривать как фигуры. Надписи поддерживают многие способы
форматирования, применяемые для фигур, в том числе добавление
цветов, заливки и границ.
О размещении текста в фигурах
Некоторые
сведения в этом разделе могут быть неприменимы к отдельным языкам.
Некоторые типы фигур
могут содержать связанный текст. Такими фигурами являются
большинство автофигур (за исключением линий, соединительных линий и
полилиний), надписи и объекты WordArt.
При вводе текста
непосредственно в автофигуру или надпись текст присоединяется к
фигуре, что позволяет выполнять следующие действия:
-
настроить текст и
его положение в фигуре;
-
задать перенос
текста или поместить его вверху, внизу или в середине фигуры;
-
изменить поля
между текстом и краями фигуры;
-
изменить размеры
фигуры по размеру текста.
Если фигура является
объектом WordArt, к тексту можно применять такие эффекты как тень,
наклон, поворот и растяжение. Текст в объектах WordArt не
переносится и не требует настройки полей, поскольку сам текст
является объектом.
О тени и объеме текста
В зависимости от
того, какой эффект требуется получить, тень или эффект рельефности
текста можно добавить тремя различными способами.
-
Добавление тени
или эффекта рельефности непосредственно к тексту. Этот способ не
позволяет изменять такие характеристики тени, как смещение и
цвет.
-
Добавление тени
или эффекта рельефности к объекту без заливки, содержащему текст.
В этом случае у текста появляется тень, наследующая параметры
объекта, которые можно изменять.
-
Вставка объекта
WordArt — графического объекта, содержащего специальные эффекты
оформления текста, такие тень и перспектива.
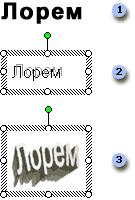
1 --- Добавление тени
непосредственно к тексту
2 --- Добавление тени к
надписи (объект без заливки)
3 --- Добавление объекта
WordArt
О соединительных линиях
Существует три типа
соединительных линий, используемых для соединения объектов: прямые,
уступом и скругленные.
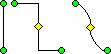
После выбора
автофигуры соединительной линии при перемещении указателя мыши по
объектам на объектах отображаются синие места соединения. Эти точки
обозначают места, к которым можно прикрепить соединительную линию.

При изменении
положения соединенных объектов соединительные линии остаются
прикрепленными к объектам и перемещаются вместе с ними. При
перемещении одного из концов соединительной линии этот конец
освобождается или открепляется от объекта и может быть прикреплен к
другому месту соединения на том же объекте, либо заблокирован на
другом объекте. После блокировки соединительной линии в месте
соединения линия остается прикрепленной к объектам при перемещении
любого из них.

1 --- Заблокированная
соединительная линия
2 --- Свободная
соединительная линия
После изменения
положения соединенных объектов может потребоваться спрямление
некоторых соединительных линий, позволяющее добиться кратчайших
соединений и избежать пересечений.
Изменение графических объектов
и рисунков
Об изменении размеров и обрезке
объектов
Существует два
способа изменения размеров рисунка — изменение размеров его рамки и
обрезка.
При изменении
размеров рамки рисунок растягивается или сжимается.
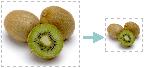
При обрезке размер
рисунка уменьшается по вертикали или по горизонтали посредством
удаления краев. Обрезка часто используется для скрытия части рисунка
в целях визуального выделения нужных или удаления ненужных
фрагментов.
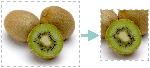
При обрезке можно
также увеличить размер рисунка, добавив поля вокруг изображения.
Исходные размеры
рисунка всегда можно восстановить. Если точно известно, что отмена
изменений не потребуется, после обрезки рисунка можно
воспользоваться средством
Сжатие рисунков для окончательного удаления обрезанных частей
рисунка из файла.
О прозрачных областях
При печати прозрачные области
рисунков имеют тот же цвет, что и бумага, на которой выполняется
печать. При электронном отображении — например на веб-странице —
прозрачные области имеют цвет фона. Прозрачные области обычно
присутствуют в метафайлах, состоящих из фигур.
Хотя прозрачность
анимированного рисунка в формате GIF невозможно изменить с помощью
панели инструментов Настройка
изображения, можно сделать это в программе редактирования
анимированных рисунков в формате GIF, а затем вставить измененный
файл.
Об изменении порядка объектов
Объекты по мере их
добавления автоматически распределяются по слоям. Порядок объектов
становится заметен при их перекрытии, когда верхний объект закрывает
часть объекта, расположенного ниже.
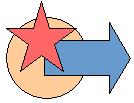
Порядок наложения
отдельных объектов или групп объектов можно изменять. Например,
можно перемещать объекты выше или ниже на один слой, либо сразу на
передний или на задний план. Перекрытие объектов можно использовать
для создания различных эффектов при рисовании.
О группировании объектов
При группировании
объекты объединяются таким образом, что с ними можно работать как с
единым объектом. Все объекты группы можно отразить, повернуть,
изменить их размеры или масштаб, как при работе с отдельным
объектом. Кроме того, можно одновременно изменить атрибуты всех
объектов группы (например, изменить цвет заливки или добавить тень
ко всем объектам группы), либо выделить нужный элемент в составе
группы и применить к нему нужный атрибут без предварительного
разгруппирования. Также можно создавать группы внутри групп, что
помогает при создании сложных графических объектов.
Группу объектов
можно в любое время разгруппировать, а затем сгруппировать заново.
Графические приложения
Microsoft Excel
Использование рисунков в роли
маркеров данных
Графические объекты
могут быть добавлены во встроенные диаграммы и диаграммы на
отдельном листе; они также могут быть использованы в качестве
маркеров данных.
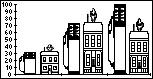
Использование рисунков в
качестве гиперссылок
Рисунки и кнопки
можно сделать активными, назначив им гиперссылки. При щелчке такого
рисунка пользователь перейдет к другому месту в текущем документе, в
другую книгу Microsoft Excel, на веб-страницу или к файлу,
созданному в другом приложении. Например, можно вставить рисунок,
обозначающий символ акций компании, а затем назначить ему
гиперссылку, указывающую на страницу, содержащую текущие котировки
акций этой компании.
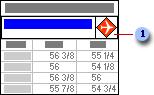
1 --- Рисунок, которому
назначена гиперссылка
Назначение макросов рисункам
Макрос — программа на языке
Visual Basic для приложений — может быть назначен рисунку или
кнопке. Можно использовать рисунок на листе для создания
интегрированного интерфейса книги в автоматизированной программе.
Например, можно создать рисунок с изображением калькулятора и
назначить ему макрос для поиска и отображения текущего месячного
бюджета компании.

1 --- Рисунок, которому
назначен макрос
Создание изображений ячеек,
диаграмм и других объектов
Имеется возможность
создать рисунки с изображением данных на листах, диаграмм и других
объектов и использовать их в качестве иллюстраций на листе или в
документе, созданном в другой программе. Этот рисунок можно
масштабировать, перемещать и изменять, как и любой другой
графический объект.
Также можно создать
связанное изображение данных листа (но не диаграммы), обновляемое
при изменении исходных данных.
О формате PNG (Portable
Network Graphics)
PNG — это формат графических
файлов, поддерживаемый многими веб-обозревателями. Он обеспечивает
сжатие и хранение графических изображений без потери графических
данных при разжатии изображения. Формат PNG позволяет записывать
сведения о прозрачности изображений (альфа-каналы), а также сведения
для управления яркостью изображения на различных компьютерах
(гамма-коррекция). Данный формат используется для сохранения самых
разных графических данных, от небольших изображений (таких как маркеры
списков и объявления) до высококачественных фотографий.
Типы графических
файлов, поддерживаемые Microsoft Excel
В книги Microsoft
Excel напрямую или с использованием специальных графических фильтров
можно вставлять графические файлы многих распространенных форматов.
Специальные графические фильтры не требуется устанавливать для вставки
графических файлов следующих форматов: расширенный метафайл (.emf),
Joint Photographic Experts Group (.jpg), Portable Network Graphics (.png),
точечный рисунок Microsoft Windows (BMP, RLE, DIB), Graphics
Interchange Format (.gif), а также метафайл Windows (.wmf). Однако для
вставки файлов других графических форматов в этом списке необходимо
установить соответствующие графические фильтры. Если для файлов
какого-либо графического формата фильтр не установлен, запустите
программу установки и добавьте недостающий фильтр.
Примечание.
Следующие фильтры устанавливаются только при установке Microsoft
Office: Computer Graphics Metafile (.cgm), расширенный метафайл (.emf),
Kodak Photo CD (.pcd), точечный рисунок Windows (BMP, RLE, DIB),
метафайл Windows (WMF) и WordPerfect Graphics (WPG).
Графический фильтр Computer
Graphics Metafile
Графический фильтр
Computer Graphics Metafile (Cgmimp32.flt) поддерживает формат CGM
1992 версии 1. Фильтр поддерживает все три кодировки, а также
перекодирует и поддерживает все элементы. Фильтр правильно
обрабатывает все графические файлы CGM.
Основные
промышленные профили ATA (Air Transport Association) и CALS (Continuous
Acquisition and Life Cycle Support) полностью поддерживаются
фильтром Computer Graphics Metafile. Фильтр сертифицирован
Национальным Институтом Стандартов и Технологий (NIST).
При установке
фильтра с помощью программы установки устанавливаются следующие
файлы: Cgmimp32.flt, Cgmimp32.fnt, Cgmimp32.cfg и Cgmimp32.hlp.
Фильтр имеет
следующее ограничение: не поддерживается формат CGM 1992 версий 2,
3 и 4.
Графический фильтр CorelDRAW
Графический фильтр
CorelDRAW (Cdrimp32.flt) поддерживает файлы CDR, CDT, CMX и PAT,
созданные в CorelDRAW версий 3.0, 4.0, 5.0, 6.0 и 9.0.
Фильтр имеет
следующие ограничения.
-
Текстурные заливки и заливки
PostScript заменяются сплошными серыми заливками.
-
Градиентные заливки
разбиваются на однотонные полосы.
-
Не поддерживаются следующие
средства:
-
некоторые параметры
CorelDRAW, такие как размер/ориентация страницы, сетка и другие
подобные характеристики;
-
линзы и фигурная обрезка;
-
страницы, уровни и группы;
-
объекты OLE;
-
вращение точечных
рисунков;
-
векторная заливка;
-
текст абзацев с
несколькими областями.
Графический фильтр Encapsulated
PostScript (EPS)
Графический фильтр
Encapsulated PostScript (EPS) (Epsimp32.flt) поддерживает
спецификацию Adobe Systems Encapsulated PostScript версии 3.0 и
более поздних. Этот фильтр поддерживает получение изображения в
формате EPS из файлов в формате Tagged Image File Format (TIFF) и
метафайл Windows (.wmf) со встроенными эскизами для предварительного
просмотра.
Если графический
файл EPS содержит внедренный эскиз в формате TIFF или метафайла
Windows, то на экране отображается именно этот эскиз. Качество
эскиза зависит от разрешения рисунка в формате TIFF или метафайла
Windows, внедренного в файл EPS во время его создания. При создании
файла EPS обычно доступны низкое, среднее и высокое разрешения. Чем
выше разрешение эскиза, тем больше будет размер файла EPS. Так как
эскизы предназначены главным образом для позиционирования рисунков
на листе, разрешение обычно является низким. Высокое разрешение для
эскиза не требуется, так как он не используется при печати файла EPS
на принтере PostScript.
Если импортируемый
файл EPS не содержит внедренный эскиз в формате TIFF или метафайла
Windows, то вместо эскиза на листе отображается сообщение. Тем не
менее, рисунок правильно печатается на принтере PostScript. На
принтерах, не являющихся принтерами PostScript, рисунки EPS
печатаются так, как они отображаются на экране.
Рисунки EPS
предназначены для печати на принтерах PostScript.
Расширенный метафайл (EMF)
Графический фильтр
расширенного метафайла (Emfimp32.flt) преобразует файлы расширенного
метафайла (EMF) в метафайлы Windows (WMF). Этот фильтр используется
при вставке файлов EMF в книгу Microsoft Excel в качестве объектов
коллекции картинок (Microsoft) или Microsoft Photo Editor. Однако
при вставке файлов EMF непосредственно в книгу Microsoft Excel этот
фильтр не используется.
Примечание.
Этот фильтр устанавливается только при установке Microsoft Office.
Графический фильтр Graphics
Interchange Format (GIF)
Фильтр Graphics
Interchange Format (Gifimp32.flt) поддерживает версии форматов
GIF87a (включая чересстрочный вывод) и GIF89a (включая чересстрочный
вывод и прозрачность).
Этот фильтр не
требуется для импорта или экспорта файлов GIF, а также для
сохранения книги, содержащей изображения GIF, в виде веб-страницы(*.htm
или *.html). Фильтр GIF требуется для импорта и экспорта изображений
в формате GIF в коллекцию картинок (Microsoft) и для импорта
изображений в Microsoft Photo Editor. Фильтр GIF также необходим для
экспорта диаграммы в формат GIF с использованием Microsoft Visual
Basic для приложений.
Фильтр GIF не
требуется для вставки анимированных рисунков в формате GIF в книги
Microsoft Excel. При сохранении книги, содержащей анимированный
рисунок в формате GIF, в виде веб-страницы анимация сохраняется. С
такими анимированными рисунками нельзя выполнять некоторые операции,
такие как обрезание и изменение фона, границы или тени. Для внесения
изменений в такие рисунки следует воспользоваться соответствующей
программой для редактирования анимированных рисунков в формате GIF,
а затем снова вставить файл в книгу.
Фильтр GIF имеет
следующее ограничение: из файла GIF, который содержит несколько
рисунков, импортируется только первый рисунок.
Графический фильтр JPEG File
Interchange Format
Графический фильтр
Joint Photographic Experts Group (JPEG) (Jpegim32.flt) поддерживает
формат JPEG File Interchange Format (JFIF) версии 6.0. Этот фильтр
поддерживает формат CMYK файлов JPEG. Фильтр JPEG требуется для
вставки файлов JPEG в книги Microsoft Excel в качестве объектов
коллекции картинок (Microsoft) или Microsoft Photo Editor. Фильтр
JPEG также используется для экспорта отдельных диаграмм в файлы JPEG
с помощью Visual Basic для приложений. Однако для непосредственной
вставки файлов JPEG в книги Microsoft Excel фильтр JPEG не
требуется.
Этот фильтр не
поддерживает формат JPEG Tagged Interchange Format (JTIF).
Графический фильтр Kodak Photo
CD (PCD)
Графический фильтр
Photo CD поддерживает формат Kodak Photo CD версии 3.0. Этот формат
позволяет хранить в одном графическом файле несколько рисунков с
разным разрешением и глубиной цвета. При импорте файла Kodak Photo
CD фильтр выбирает один из этих рисунков. При импорте файла Kodak
Photo CD появляется диалоговое окно
Параметры, предназначенное для задания параметров импорта файла:
разрешения, ориентации и глубины цвета. По умолчанию используется
разрешение 768 x 512 пикселов и 24-разрядная глубина цвета.
При установке
фильтра с помощью программы установки устанавливаются следующие
файлы: Pcdimp32.flt и Pcdlib32.dll.
Macintosh PICT (PCT)
Графический фильтр
Макинтош PICT (Pictim32.flt) используется для импорта рисунков
Макинтош PICT. При копировании файлов Макинтош PICT на компьютер,
работающий под управлением Microsoft Windows, присвойте им
расширение PCT, чтобы Microsoft Office для Windows распознавал эти
файлы как рисунки PICT. Например, если на «Макинтоше» графический
файл имеет имя Bear, то перед вставкой в файл для Microsoft Windows
его необходимо переименовать в Bear.pct.
Графический фильтр PC Paintbrush
(PCX)
Графический фильтр
PC Paintbrush (Pcximp32.flt) поддерживает все версии формата файлов
PCX до ZSoft версии 3.0 включительно, в том числе 256-цветные
рисунки. Это широко распространенный формат обмена, используемый
Microsoft Windows Paintbrush.
Графический фильтр Tagged Image
File Format (TIFF)
Графический фильтр
Tagged Image File Format (TIFF) (Tiffim32.flt) поддерживает все типы
и сжатия рисунков, соответствующие спецификации TIFF версий 5.0 и
6.0, часть1: Baseline TIFF, в том числе монохромные, черно-белые,
цветные и полноцветные RGB-изображения. Фильтр правильно
обрабатывает отдельный 8-разрядный альфа-канал, сохраняемый вместе с
полноцветными RGB-изображениями. Фильтр TIFF также поддерживает
расширение TIFF для изображений CMYK.
Импортируется только
первое из содержащихся в файле TIFF изображений (подфайлов).
Точечные рисунки Microsoft
Windows (BMP, RLE, DIB)
Графический фильтр
точечных рисунков Windows (Bmpimp32.flt) поддерживает точечные
рисунки Windows и OS/2, Run Length Encoded (RLE), а также точечные
рисунки, не зависящие от устройств (DIB). Этот фильтр используется
при вставке BMP-файлов в книгу Microsoft Excel в качестве объектов
коллекции картинок (Microsoft) или Microsoft Photo Editor. Однако
при вставке BMP-файлов непосредственно в книгу Microsoft Excel этот
фильтр не используется.
Примечание.
Этот фильтр устанавливается только при установке Microsoft Office.
Метафайлы Windows (WMF)
Графический фильтр
метафайлов Windows (Wmfimp32.flt) поддерживает формат метафайлов
Windows. Этот фильтр используется при вставке метафайлов Windows в
книгу Microsoft Excel в качестве объектов коллекции картинок
(Microsoft). Однако при вставке метафайлов Windows непосредственно в
книгу Microsoft Excel этот фильтр не используется.
Примечание.
Этот фильтр устанавливается только при установке Microsoft Office.
Фильтр импорта
WordPerfect Graphics (WPG)
Фильтр импорта
WordPerfect Graphics (Wpgimp32.flt) поддерживает формат WordPerfect
Graphics версий 1.0, 1.0e и 2.0, которые соответствуют WordPerfect
версий 6.x или более ранних. Для определения размера
импортируемого рисунка, содержащегося в документе WordPerfect,
фильтр использует размер рамки рисунка. Для рисунков WPG, созданных
в DrawPerfect, размер рамки соответствует размеру экрана.
Фильтр имеет
следующие ограничения.
-
Данные PostScript теряются в
рисунках Encapsulated PostScript, внедренных в файлы WordPerfect
Graphics.
-
Файлы WordPerfect Graphics с
большими внедренными точечными рисунками могут искажаться на
компьютерах, использующих драйверы видеоадаптеров ATI серии Mach.
В этой ситуации попробуйте запустить программу установки Microsoft
Windows и заменить действующий видеодрайвер на драйвер 8514/a,
входящий в комплект Microsoft Windows.
Графические фильтры Hanako (JSH,
JAH и JBH)
Графический фильтр
Hanako используется для версии Microsoft Office XP на японском
языке.
Графический фильтр
Hanako (Jshimp.flt, Jahimp.flt и Jbhimp.flt) поддерживает и
преобразует файлы с расширениями JSH, JAH и JBH из Hanako 2.0 и 3.0
в формат метафайлов Microsoft Windows.
Фильтр имеет
следующие ограничения.
-
При открытии файлов из них
удаляются изображения.
-
Преобразование файла
большого размера может занять продолжительное время. Иногда такой
файл преобразовать не удается. В этом случае удалите из файла
данные и объекты, без которых можно обойтись, или сохраните файл,
разбив его на несколько файлов. Затем откройте полученные файлы
еще раз.
-
Если файл содержит текст со
сложным форматированием или изображения со свойствами, которые не
поддерживаются форматом метафайлов Windows, то при открытии файла
такие свойства и форматирование удаляются или упрощаются. Это
касается выравнивания текста и изображений.
Графический фильтр FlashPix (FPX)
Графический фильтр
FlashPix (Fpx32.flt) позволяет импортировать в файлы рисунки
FlashPix (FPX), PhotoDraw (MIX) и Picture It! (MIX).
Другие графические фильтры
С веб-узла Microsoft
Office можно загрузить другие графические фильтры, позволяющие
вставлять в документы файлы многих распространенных графических
форматов. Дополнительные сведения можно получить на веб-узле
Microsoft Office.
Примечание.
Гиперссылка данного раздела ведет в Интернет. Вы можете вернуться в
справку в любой момент.
В любой момент также
можно перейти на веб-узел Microsoft Office, выбрав в меню
Справка команду
Office в Интернете.
Отображение панели
инструментов «Рисование»
Сохранение рисунков в
формате PNG
-
В меню
Сервис выберите команду
Параметры.
-
Откройте вкладку
Общие и нажмите кнопку
Веб-параметры.
-
Откройте вкладку
Обозреватели.
-
В группе
Параметры установите флажок
Разрешить графический
формат PNG.
Примечание. Прежде
чем сохранять файл в формате PNG, узнайте у системного администратора,
поддерживает ли ваш веб-обозреватель формат PNG.
|
.