| Содержание:
1.
О продукте
Возможности Microsoft Excel
2.
Новые ключевые
возможности Microsoft Excel
3. Дополнительные новые
возможности Microsoft Excel
4.
Специальные
возможности в Microsoft Excel
Технические характеристики и компоненты
Microsoft Excel
5.
Технические характеристики и ограничения Microsoft Excel
6. Компоненты,
устанавливаемые вместе с Microsoft Excel
Настройка Microsoft Excel
7. Настройка элементов
окна программы
8. Изменение
значений по умолчанию и настроек
9. Настройка панелей инструментов и меню
10. Настройка
параметров запуска Microsoft Excel
11. Использование надстроек и дополнительных компонентов
12.
Разрешение вопросов, связанных с
настройкой приложения Microsoft Excel
Управление и печать файлов
13. Создание и
открытие книг
14.
Поиск и предварительный просмотр файлов
15.
Настройка свойств
файлов
16. Печать
файлов
17. Сохранение и закрытие файлов
18.
Преобразование
файлов в формат
Microsoft
Excel и обратно
19. Работа с
шаблонами
20. Разрешение вопросов, связанных с управлением и
печатью файлов
Работа с книгами и листами
21.
Управление
листами
22. Размещение окон и просмотр листов
23.
Сохранение настроек
отображения и печати как представления
24.
Разрешение вопросов
при работе с книгами и листами
Работа с
данными на листах
25.
Ввод данных
26.
Выбор данных
27.
Редактирование данных на
листе
28.
Копирование и перемещение
данных
29.
Проверка орфографии
30.
Использование буфера обмена
Microsoft Office
31.
Форматирование листов
32.
Использование границ и
заливки
33.
Использование условных
форматов
34.
Изменение размера ячеек и
положения текста
35.
Использование числовых
форматов
36.
Использование стилей
37.
Работа с текстом и данными
38.
Отбор
39.
Сортировка
40.
Проверка записей в ячейках
41.
Разрешение вопросов,
связанных с данными на листах
Использование
Microsoft Excel при работе в
Интернете
42.
Публикация данных
Microsoft Excel
в Интернете
43.
Загрузка и анализ данных из
Интернета
44.
Работа с гиперссылками
45.
Работа с веб-папками
46.
Автоматизация содержимого
веб-страниц
47.
Работа с файлами и узлами
FTP
48.
Разрешение вопросов
по использованию
Microsoft Excel при работе в
Интернете
Импорт данных
49.
Импорт данных
50.
Работа с данными
OLAP
51.
Создание и выполнение
запросов
52.
Настройка
Microsoft Query и источников
данных
53.
Работа с внешними данными на
листе
54.
Разрешение вопросов,
связанных с внешними данными
Анализ и
управление данными
55.
Автоматический расчёт
итоговых данных
56.
Структуризация данных
57.
Консолидация данных
58.
Анализ данных с помощью
свободных таблиц и отчётов
59.
Создание и удаление
свободных таблиц и отчётов
60.
Настройка вида и разметки
свободных таблиц
61.
Печать свободных таблиц
62.
Создание свободных таблиц с
помощью групповых операций и формул
63.
Извлечение и обновление
данных
64.
Выполнение анализов
"что-если" для данных на листах
65.
Анализ таблиц данных
66.
Процедура поиска решения
67.
Работа со сценариями
68.
Разрешение вопросов,
связанных с анализом и управлением
данными
Создание и
использование форм
69.
Создание и использование форм
70.
Создание форм
71.
Использование форм
72.
Разрешение вопросов,
связанных с созданием и использованием
форм
Создание и
исправление формул
73.
Создание формул
74.
Использование ссылок
75.
Формулы массивов
76.
Имена и заголовки
77.
Условные формулы
78.
Формулы даты и времени
79.
Математические формулы
80.
Текстовые формулы
81.
Формулы сравнения
82.
Финансовые формулы
83.
Создание связей
84.
Управление расчётами
85.
Исправление формул
86.
Работа с Евро
87.
Разрешение вопросов,
связанных с созданием и исправлением
формул
Работа с
функциями
88.
Справка по функциям
89.
Внешние функции
90.
Инженерные функции
91.
Информационные функции
92.
Логические функции
93.
Математические функции
94.
Статистические функции
95.
Текстовые функции и функции
обработки данных
96.
Финансовые функции
97.
Функции баз данных
98.
Функции даты и времени
99.
Функции просмотра
Работа с
рисунками и диаграммами
100.
Работа с рисунками и
диаграммами
101.
Создание фигур, линий,
полулиний и других графический объектов
102.
Форматирование графических
объектов
103.
Добавление текста и особых
текстовых эффектов
104.
Группировка, выравнивание и
перемещение графических объектов
105.
Работа с импортированными
рисунками и картинками
106.
Работа со схемами и
организационными диаграммами
107.
Разрешение вопросов,
связанных с графическими объектами и
рисунками
Работа с
диаграммами
108.
Создание диаграмм
109.
Отображение диаграмм
110.
Работа с маркерами данных,
подписями значений и текстом
111.
Редактирование данных в
диаграмме
112.
Планки погрешностей и линии
тренда
113.
разрешение вопросов ,
связанных с диаграммами
Система
безопасности
114.
Защита от вирусов
115.
Цифровые подписи и
сертификаты
116.
Защита книг и листов
117.
Обеспечение
конфиденциальности
118.
Разрешение вопросов,
связанных с безопасностью
Совместная
работа
119.
Работа с общими книгами
120.
Отправка данных на рецензию
121.
Отслеживание изменений
122.
Пометка и просмотр изменений
123.
Слияние книг
124.
Работа с примечаниями
125.
Работа с обсуждениями
126.
Проведение собраний по
сети
127.
Взаимодействие
Microsoft Excel
и Lotus Notes
128.
Разрешение вопросов,
связанных с совместной работой
Доступ к данным
совместно с другими программами
129.
Доступ к данным совместно с
другими программами
130.
Обмен данными между
Microsoft Excel,
Microsoft Word и
Microsoft PowerPoint
131.
Обмен данными между
Microsoft Excel
и Microsoft Access
132.
Взаимодействие между
Microsoft Excel
Microsoft outlook
133.
Разрешение вопросов,
связанных с совместным доступом к данным
Рукописный текст
и речь
134.
Распознание рукописного
текста и речи
135.
Обработка рукописного текста
136.
Распознавание рукописного
текста на восточно-азиатских языках
137.
Обработка речи
138.
Разрешение вопросов,
связанных с распознаванием рукописного
текста и речи
Смарт-теги
139.
Использование смарт-тегов
140.
Разрешение вопросов,
связанных со смарт-тегами
Автоматизация
задач
141.
Работа с макросами
142.
Разрешение вопросов,
связанных с автоматизацией задач
|
Создание
связей
Связывание с другой
книгой или программой
Связь, ссылающуюся на другую
книгу, иногда называют внешней ссылкой. Связь также может ссылаться на
другое приложение, в этом случае ее называют удаленной ссылкой.
Поскольку данные в другой книге или другом приложении могут изменяться
и более не соответствовать данным в пользовательской книге, существуют
параметры для контроля обновления связей.
Эффективное использование связей
Связывание особенно
полезно, если не целесообразно хранить большие модели и системы
расчетов в одной книге.
-
Слияние данных нескольких
книг. С помощью связывания книг отдельных пользователей или
коллективов распределенные данные можно интегрировать в одну
итоговую книгу. Исходные книги по-прежнему могут изменяться
независимо от итоговой книги.
-
Создание различных
представлений одних и тех же данных. Все данные и формулы
можно ввести в одну книгу или несколько книг и затем создать книгу
отчетов, содержащую ссылки только на требуемые данные.
-
Последовательная
разработка больших и сложных моделей обработки данных. Если
разделить сложную модель обработки данных на последовательность
взаимосвязанных книг, можно работать с отдельными частями модели
без открытия всех составляющих модель книг. При работе с
небольшими книгами легче вносить изменения, открывать и сохранять
файлы, выполнять пересчет листов; при этом размер памяти,
запрашиваемой у компьютера для выполнения указанных действий,
может быть незначительным.
На что похожа ссылка на другую
книгу
Формулы со ссылками
на другую книгу отображаются двумя способами, в зависимости от
состояния исходной книги — той, что предоставляет данные для
формулы — открыта она или закрыта.
Когда она открыта,
ссылка включает имя книги в квадратных скобках, за которым следует
имя листа, восклицательный знак (!) и адреса ячеек, влияющих на
формулу. Например, приведенная ниже формула добавляет ячейки C10:C25
из книги, которая называется Budget.xls.
|
Ссылка |
|
=СУММ([Budget.xls]Годовой!C10:C25) |
Когда книга закрыта,
ссылка включает полный путь.
|
Ссылка |
|
=СУММ('C:\Reports\[Budget.xls]Годовой'!C10:C25) |
Примечание.
Если имя листа или книги содержит знаки, не являющиеся буквами,
необходимо заключить имя (или путь) в апострофы.
Формулы, связанные с
определенным именем в другой книге, используют имя книги, за которым
следует восклицательный знак (!) и имя. Например, приведенная ниже
формула добавляет ячейки в диапазон «Продажи» из книги, которая
называется Budget.xls.
|
Ссылка |
|
=СУММ(Budget!Продажи) |
Разница между связыванием и
внедрением данных из других приложений в Microsoft Excel
При копировании
данных между Microsoft Excel и любой программой, поддерживающей
связывание и внедрение объектов (OLE), такой как Microsoft Word,
данные можно вставлять в документы как связанные объекты или
внедренные объекты.
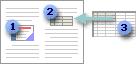
1 --- Внедренный объект:
отсутствует соединение с исходным файлом.
2 --- Связанный объект:
связан с исходным файлом.
3 --- Исходный файл:
обновляет связанный объект.
Использование
связанных объектов. Связанные объекты используются в случае,
если необходимо, чтобы данные в конечном файле обновлялись при
изменении данных в исходном файле.
При использовании
связанного объекта исходные данные хранятся в исходном файле. В
конечном файле отображается представление связанных данных, однако
хранится в нем только информация о местоположении исходных данных (и
размере, если объект является диаграммой Microsoft Excel). Для
поддержания связи с исходными данными файл, в котором они хранятся,
должен быть доступен на локальном диске или в сети.
Связанные данные
обновляются автоматически при изменении данных в исходном файле.
Например, если в книге Microsoft Excel выделяется диапазон ячеек,
который затем вставляется в качестве связанного объекта в документ
Microsoft Word, то при изменении данных в книге данные, находящиеся
в документе Microsoft Word, также будут изменены.
Использование
внедренных объектов. Внедренные объекты используются в случае,
если обновление скопированных данных при изменении их в исходном
файле не требуется. Исходная версия внедряется в книгу полностью.
При открытии файла
на другом компьютере можно просмотреть внедренный объект, не имея
доступа к исходным данных. Поскольку внедренный объект не связан с
исходным файлом, он не обновляется при изменении исходных данных.
Чтобы изменить внедренный объект, дважды щелкните его для открытия и
редактирования в исходной программе. Исходная программа (или другая
программа, позволяющая редактировать объект) должна быть установлена
на компьютере. При копировании данных в качестве внедренного объекта
конечный файл занимает больше дискового пространства, чем при
связывании данных.
Управление обновлением связей
Связанный объект по
умолчанию обновляется автоматически каждый раз при открытии
конечного файла либо всякий раз при изменении исходного файла, пока
конечный файл открыт. При открытии книги выдается запрос на
обновление связей. Это основной способ обновления связей, однако
обновлять их можно и вручную. Кроме того, можно управлять ответом на
запрос и его отображением.
Если для связи с
данными из других программ используются формулы, данные обновляются
в Microsoft Excel автоматически при их изменении в исходной
программе.
Связи, использующие динамический
обмен данными (DDE)
Используя
динамический обмен данными (DDE), можно создавать связи с
приложениями, поддерживающими DDE. Чтобы узнать, поддерживает ли
приложение DDE, а также для выяснения имени DDE и данных раздела для
приложения, обратитесь к поставщику программы. Чтобы получить более
подробные сведения о DDE, обратитесь к изданию «Ресурсы Microsoft
Office XP» (Microsoft Office XP Resource Kit).
Как приобрести издание
«Ресурсы Microsoft Office XP» (Microsoft Office XP Resource Kit)
Комплект
Ресурсы Microsoft Office XP (Microsoft Office XP Resource Kit)
представляет собой подробное руководство по установке, настройке и
поддержке Microsoft Office в организации. Он предназначен для
системных администраторов, консультантов и опытных пользователей и
полностью охватывает работу Microsoft Office в системах Microsoft
Windows 98, Microsoft Windows 2000 и «Макинтош».
Издание «Ресурсы
Microsoft Office» (Microsoft Office Resource Kit) можно приобрести
в любой организации, осуществляющей продажу компьютерной
литературы, или заказать непосредственно в издательстве Microsoft
Press. Электронная версия этого издания (на английском языке)
доступна на веб-узле Microsoft Office XP Resource Kit.
Чтобы найти
ближайший магазин, распространяющий продукцию Microsoft Press,
посетите веб-узел Microsoft Press или обратитесь в ближайшее
представительство корпорации Майкрософт. Телефон в США: (800)
MS-PRESS. Телефон в Канаде: (800) 667-1115.
Примечание.
Гиперссылки в данном разделе указывают на ресурсы Интернета.
Вернуться в окно справки можно в любое время.
Разрыв связей
Разрыв связей с источником
Важно! При разрыве связей с
источником все формулы, использующие источник, заменяются на их
текущее значение. Например, связь =СУММ([Бюджет.xls]Годовой!C10:C25)
будет заменена на =45. Эту операцию нельзя отменить, поэтому стоит
предварительно сохранить версию файла.
-
В меню
Правка выберите команду
Связи.
-
Из списка
Источник выберите связь, которую
требуется разорвать.
Для выделения
нескольких связанных объектов щелкните каждый из них, удерживая
нажатой клавишу CTRL.
Чтобы выделить
все связи, нажмите CTRL+A.
-
Выполните команду
Разорвать.
-
Имя связи автоматически не
удаляется. Может понадобиться удалить имя.
Инструкции
-
В меню
Вставка укажите на пункт
Имя и выберите команду
Присвоить.
-
В списке
Имя выберите имя,
которое требуется изменить.
-
Выполните одно из
следующих действий.
-
Измените это имя
-
Введите новое имя
для использования в ссылках и нажмите кнопку
Добавить.
-
Выберите имеющееся
имя и нажмите кнопку Удалить.
-
Если используется внешний
диапазон данных, параметр запроса может также использовать данные
из другой книги. Может понадобиться проверка и удаление этих типов
связей.
Управление выдачей запроса на
обновление связей
Не задавать вопрос
и обновлять связи
Этот режим
задается только для текущего пользователя и влияет на все
открываемые книги. На работу других пользователей данной книги он
не влияет.
-
В меню
Сервис выберите команду
Параметры, а затем откройте
вкладку Правка.
-
Снимите флажок
Запрашивать об
обновлении автоматических связей. Если этот флажок снят,
связи будут обновляться автоматически, без выдачи запроса.
Пользователь
указывает, нужно ли задавать вопрос
Внимание! Этот
режим влияет на всех пользователей этой книги. Если отключить
обновление связей и выдачу запроса, пользователи этой книги не
будут знать, что данные устарели.
-
В меню
Правка выберите команду
Связи.
-
Нажмите кнопку
Запрос на обновление связей.
-
Выберите
требуемый режим.
Примечание. При наличии разорванных
связей сообщения об этом будут выдаваться в любом режиме.
Замена одной формулы на
возвращаемое значение
Внимание!
Microsoft Excel удаляет формулу при замене на возвращаемое значение.
Для отмены случайной замены формулы ее значением немедленно после
ввода или вставки значения нажмите кнопку
Отменить  . .
-
Выделите ячейку с формулой.
Если формула
является формулой массива, выделите группу ячеек, содержащих эту
формулу.
Инструкции
-
Укажите любую ячейку
массива.
-
В меню
Правка, выберите команду
Перейти.
-
Нажмите кнопку
Выделить.
-
Установите флажок
Текущий массив.
-
Нажмите кнопку
Копировать
 . .
-
Нажмите кнопку
Вставить
 на
панели инструментов Стандартная. на
панели инструментов Стандартная.
-
Нажмите на стрелку рядом с
командой Параметры вставки
 , а затем
выберите команду Значения. , а затем
выберите команду Значения.
Изменение источника
связи
Смена исходной книги для всех
использующих ее связей
-
Откройте книгу, содержащую
связь.
-
В меню
Правка выберите команду
Связи.
-
В списке
Исходный файл выберите связь,
источник которой требуется изменить.
-
Нажмите кнопку
Сменить источник.
-
В диалоговом окне
Изменение связей выберите
исходную книгу, на которую требуется ссылаться.
Смена источника одной ссылки без
изменения других ссылок, использующих этот же источник
-
Выделите ячейку со ссылкой.
-
В строке формул
 найдите
ссылку на другую книгу, например «C:\Reports\[Бюджет.xls]», и
измените имя этой книги. найдите
ссылку на другую книгу, например «C:\Reports\[Бюджет.xls]», и
измените имя этой книги.
Изменение способа
отображения связанных и внедренных объектов
Связанный объект или
внедренный объект в книге может отображаться либо в том же виде, что и
в исходной программе, либо в виде значка. Если данная книга будет
просматриваться через Интернет и ее не придется печатать, можно
выбрать отображение этого объекта в виде значка. Это уменьшает
площадь, занимаемую им на экране. Для просмотра этого объекта в
исходном виде необходимо дважды щелкнуть его значок.
-
Выберите значок,
представляющий связанный или внедренный объект, который требуется
отобразить.
-
В меню
Правка выберите команду
Объект тип объекта (например,
Документ), а затем выберите
команду Преобразовать.
-
Чтобы просмотреть содержимое
объекта, снимите флажок В виде
значка.
Чтобы внедренный объект
отображался в виде значка, установите флажок
В виде значка. Чтобы изменить
отображаемые по умолчанию значок и подпись, нажмите кнопку
Сменить значок, а затем выберите
в списке Значок требуемый значок или
введите подпись в поле Подпись.
Проверка состояния и
исправление связей
-
В меню
Правка выберите команду
Связи.
Отсутствие команды
Связи в меню означает, что данный
файл не содержит связанных данных.
-
Чтобы обновить
состояние всех связей в списке, нажмите кнопку
Состояние. При наличии большого
количества связей, а также если исходная книга размещена на сетевом
ресурсе, а скорость передачи данных по сети мала, обновление может
занять значительное время.
-
Проверьте
состояние в столбце Состояние,
выберите связь, а затем выполните требуемое действие.
ОК — никаких действий
не требуется, связь работает и отражает последние сведения.
неизвестно — нажмите кнопку
Состояние, чтобы обновить состояние всех связей в списке.
неприменимо — данная
связь использует протокол OLE или DDE. Состояние связей таких типов
в Microsoft Excel проверить невозможно.
Ошибка: источник не найден —
нажмите кнопку Смена источника
и выберите выберите другую книгу.
Ошибка: книга не найдена —
нажмите кнопку Смена источника,
а затем выберите выберите другой лист. Возможно, источник был
перемещен или переименован.
Предупреждение: значения не
обновлены — нажмите кнопку
Обновить. Данная связь не была обновлена при открытии книги.
Предупреждение: источник не
пересчитан — нажмите кнопку
Открыть и выполните пересчет книги, нажав клавишу F9. Возможно,
в книге выбран режим пересчета вручную. Чтобы включить
автоматический пересчет, выберите в меню
Сервис команду Параметры,
откройте вкладку Вычисления, а
затем выберите вариант автоматически.
Ошибка: имя не определено
или обозначает непрямоугольную область — некоторые имена нельзя
разрешить, пока не будет открыта исходная книга. Нажмите кнопку
Открыть, переключитесь обратно в
окно конечной книги и нажмите кнопку
Состояние. Если имя так и
останется неразрешенным, убедитесь, что оно задано и в нем нет
ошибок. Переключитесь в окно исходной книги, а затем в меню
Вставка укажите на пункт
Имя, выберите команду
Присвоить и найдите это имя.
Предупреждение: откройте
источник для обновления значений — нажмите кнопку
Открыть. Связь нельзя обновить,
пока не открыт источник.
Источник открыт —
источник открыт. Если ошибок нет, никаких действий не требуется.
Значения обновлены из
имяфайла — никаких действий не требуется, значения
обновлены.
Ошибка: состояние не
определено — Microsoft Excel не удается определить состояние
этой связи. Возможно, исходный файл не содержит книг или сохранен в
неподдерживаемом формате. Нажмите кнопку
Обновить.
Управление выдачей
запроса на обновление связей
Отключение запроса на обновление
связей при открытии книг и автоматическое обновление связей
Этот режим задается только для
текущего пользователя и влияет на все открываемые книги. На работу
других пользователей данной книги он не влияет. Этот режим также
применяется к связям с другими программами.
-
Выберите в меню
Сервис команду
Параметры, а затем откройте
вкладку Правка.
-
Снимите флажок
Запрашивать об
обновлении автоматических связей. Если этот флажок снят, связи
будут обновляться автоматически, без выдачи запроса.
Отключение выдачи запроса на
обновление связей данной книги и обновление связей вручную
Внимание! Этот режим
влияет на всех пользователей этой книги. Если отключить обновление
связей и выдачу запроса, пользователи этой книги не будут знать, что
данные устарели.
-
В меню
Правка выберите команду
Связи.
-
Нажмите кнопку
Запрос на обновление связей.
-
Выберите требуемый режим.
Примечание. При наличии разорванных связей сообщения об этом будут
выдаваться в любом режиме.
Управление обновлением
связей
Управление обновлением связанных
данных в Microsoft Excel зависит от типа связи.
Связи с другими книгами
Книга, содержащая связи,
называется конечной книгой, а книга, с которой установлена связь,
называется исходной книгой. Когда обе книги открыты, связи обновляются
автоматически. Когда конечная книга открыта, а исходная закрыта, при
открытии файла будет выдан запрос на обновление связей. Можно
управлять появлением сообщения, а также обновлением связей, если
сообщение не появляется. Кроме того, если книга содержит несколько
связей, можно обновить лишь определенные связи.
Обновление всех связей в книге
-
Закройте все книги. Если
хоть одна книга будет открыта, обновления будут выполнены не
везде.
-
Откройте книгу, содержащую
связи.
-
Чтобы обновить связи,
нажмите кнопку Обновить.
Чтобы не обновлять связи,
нажмите кнопку Не обновлять.
Если возникли затруднения,
нажмите кнопку Справка.
Частичное обновление связей с
другими книгами
-
Закройте все книги.
-
Откройте книгу, содержащую
связи.
-
Когда появится запрос на
обновление связей, нажмите Не
обновлять.
-
В меню
Правка выберите команду
Связи.
-
Из списка
Источник выберите связанный
объект, который необходимо изменить.
Для выделения
нескольких связанных объектов, не отпуская клавишу CTRL, выберите
каждый связанный объект.
Чтобы выделить
все связанные объекты, нажмите CTRL+A.
-
Нажмите
Обновить значения.
Управление выдачей
запроса на обновление всех связей
Отключение запроса на
обновление связей при открытии книг и автоматическое обновление
связей
Этот режим задается только
для текущего пользователя и влияет на все открываемые книги. На
работу других пользователей данной книги он не влияет. Этот режим
также применяется к связям с другими программами.
-
Выберите в меню
Сервис команду
Параметры, а затем откройте
вкладку Правка.
-
Снимите флажок
Запрашивать об
обновлении автоматических связей. Если этот флажок снят,
связи будут обновляться автоматически, без выдачи запроса.
Отключение выдачи запроса на
обновление связей данной книги и обновление связей вручную
Внимание! Этот режим
влияет на всех пользователей этой книги. Если отключить обновление
связей и выдачу запроса, пользователи этой книги не будут знать,
что данные устарели.
-
В меню
Правка выберите команду
Связи.
-
Нажмите кнопку
Запрос на обновление связей.
-
Выберите требуемый режим.
Примечание. При наличии разорванных связей сообщения об этом
будут выдаваться в любом режиме.
Связи с другими программами
Эти параметры предназначены для
связей с другими программами, использующими OLE (Object Linking and
Embedding — связывание и внедрение объектов) или DDE (Dynamic Data
Exchange — динамический обмен данными).
Связи с другими программами
могут обновляться автоматически (при открытии конечного файла или при
изменении исходного файла при открытом конечном) или вручную (по
специальному запросу). По умолчанию связи обновляются автоматически.
Установите обновление связей вручную, если перед обновлением требуется
просмотреть предыдущие данные.
Установка обновления вручную
связи с другой программой
-
В меню
Правка выберите команду
Связи.
Отсутствие
команды Связи в меню означает, что
данный файл не содержит связанных данных.
-
Из списка
Источник выберите связанный
объект, который необходимо изменить. Буква
A в столбце Обновить означает
автоматическое обновление связей, буква M
в столбце Обновить соответствует
параметру Вручную.
-
Чтобы выделить
несколько связанных объектов, последовательно щелкните их,
удерживая нажатой клавишу CTRL.
-
Чтобы выделить
все связанные объекты, нажмите CTRL+A.
-
Если изменения
связанных объектов необходимо производить при выборе команды
Обновить значения, нажмите
Вручную.
Установка автоматического
обновления связи с другой программой
-
В меню
Правка выберите команду
Связи.
Отсутствие
команды Связи в меню означает, что
данный файл не содержит связанных данных.
-
Из списка
Источник выберите связанный
объект, который необходимо изменить. Буква
A в столбце Обновить означает
автоматическое обновление связей, буква M
в столбце Обновить соответствует
параметру Вручную.
-
Для выделения
нескольких связанных объектов, не опуская клавишу CTRL, выберите
каждый связанный объект.
-
Чтобы выделить
все связанные объекты, нажмите CTRL+A.
-
Для изменения связанного
объекта каждый раз при открытии файла, содержащего данный объект,
или каждый раз при изменении исходных данных при открытом файле,
выбирайте команду Автоматически.
-
Нажмите кнопку
OK.
-
В меню
Сервис выберите команду
Параметры, а затем — вкладку
Вычисления.
-
Убедитесь, что установлен
флажок Обновлять
удаленные ссылки.
Игнорирование автоматического
обновления связей с другими программами
Эта установка применима только
к текущему сеансу Microsoft Excel. При следующем открытии книги
запрос на обновление связей перекроет эту установку.
-
Перейдите на лист со
ссылками.
-
В меню
Сервис выберите команду
Параметры.
-
На вкладке
Вычисления снимите флажок
Обновлять удаленные
ссылки.
Примечание.
Снятие флажка отменяет параметр
Автоматически (для всех удаленных ссылок) в диалоговом окне
Связи (меню
Правка), но заменяет его на
Вручную.
Немедленное обновление связи с
программой
Эта процедура обновляет
связанный объект в любое время независимо от выбранного способа
обновления (автоматически или вручную).
-
В меню
Правка выберите команду
Связи.
Отсутствие
команды Связи в меню означает, что
данный файл не содержит связанных данных.
-
Из списка
Источник выберите связанный
объект, который необходимо изменить.
-
Чтобы выделить
несколько связанных объектов, последовательно щелкните их,
удерживая нажатой клавишу CTRL.
-
Чтобы выделить
все связанные объекты, нажмите CTRL+A.
-
Нажмите
Обновить значения.
Отключение запроса на обновление
связей при открытии книг и автоматическое обновление связей
Этот режим задается только для
текущего пользователя и влияет на все открываемые книги. На работу
других пользователей данной книги он не влияет. Этот режим также
применяется к связям с другими книгами.
-
В меню
Сервис выберите команду
Параметры, а затем — вкладку
Правка.
-
Снимите флажок
Запрашивать об
обновлении автоматических связей. Если этот флажок снят, связи
будут обновляться автоматически, без выдачи запроса.
Создание ссылки на
другую ячейку, книгу или программу
Создание связи между ячейками в
одной или разных книгах
-
Щелкните ячейку, содержащую
данные, с которыми требуется связать другую ячейку, а затем
нажмите кнопку Копировать
 на
панели инструментов Стандартная. на
панели инструментов Стандартная.
-
Щелкните ячейку, которую
требуется связать, а затем нажмите кнопку
Вставить
 . .
-
Нажмите кнопку
Параметры вставки
 , а затем
выберите вариант Ссылки на ячейки. , а затем
выберите вариант Ссылки на ячейки.
Создание ссылки на ячейки в
другой книге
-
Откройте книгу, содержащую
ссылку, (называемую конечной книгой) и книгу, содержащую данные,
на которые требуется сослаться, (называемую исходной книгой).
-
В конечной книге нажмите
кнопку Сохранить
 . .
-
Выделите одну или несколько
ячеек, на которые требуется сослаться.
-
Если создается новая
формула, введите знак равенства (=).
Если где-либо в
формуле будет использоваться ссылка, она должна стоять после
оператора или функции.
-
В меню
Окно выберите имя исходной книги,
а затем откройте лист, содержащий ячейки, на которые требуется
сослаться.
-
Выделите ячейки, на которые
требуется сослаться.
-
Допишите формулу. Для
завершения ввода формулы нажмите клавишу ENTER.
Связывание и внедрение
содержимого другой из программы через интерфейс OLE
Интерфейс OLE (Object
Linking and Embedding — связывание и внедрение объектов)
поддерживается множеством различных программ и используется для
помещения документа, созданного в одной программе, в другую
программу. Например, можно вставить документ Microsoft Word в
Microsoft Excel. Чтобы просмотреть, содержимое какого типа можно
вставить, выберите в меню Вставка
команду Объект. В поле
Тип объекта отображаются только
объекты программ, установленных на данном компьютере и
поддерживающих интерфейс OLE.
Главным различием
между связанными и внедренными объектами являются место хранения
объекта и способ его обновления после помещения в конечный файл.
Внедренные объекты
хранятся в книге, в которую они вставлены, и не обновляются.
Связанные объекты остаются в отдельных файлах и их можно обновлять.
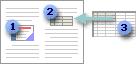
Связанные и
внедренные объекты в документе
Создание связи с
существующим файлом
-
Выберите лист,
на который необходимо поместить связанный объект.
-
В меню
Вставка выберите команду
Объект.
-
Откройте
вкладку Из файла.
-
В поле
Имя файла введите имя файла
или нажмите кнопку Обзор для
выбора файла из списка.
-
Установите
флажок Связь с файлом.
-
Чтобы
просмотреть содержимое, снимите флажок
В виде значка.
Чтобы
внедренный объект отображался в виде значка, установите флажок
В виде значка.
Примечание.
Для вставки графических объектов и определенных типов файлов
использовать команду Объект в меню
Вставка нельзя. Для вставки
графических объектов в меню Вставка
выберите команду Рисунок, а затем
— Из файла.
Внедрение
документа
-
Выберите лист,
на который необходимо поместить внедренный объект.
-
В меню
Вставка выберите команду
Объект.
-
Если документ
еще не существует, откройте вкладку
Новый. В списке
Тип объекта выберите
необходимый тип.
Если этот
документ уже существует, откройте вкладку
Из файла. В поле
Имя файла введите имя файла
или нажмите кнопку Обзор для
выбора файла из списка.
-
Снимите флажок
Связь с файлом.
-
Чтобы
просмотреть содержимое, снимите флажок
В виде значка.
Чтобы объект
отображался в виде значка, установите флажок
В виде значка.
Вставка части
имеющегося документа в качестве связанного или внедренного объекта
-
В используемой
программе выделите данные, которые требуется скопировать в
качестве связанного или внедренного объекта.
-
Нажмите кнопку
Копировать
 . .
-
Выберите лист,
на который необходимо поместить данные, а затем выберите
позицию, в которой данные должны находиться.
-
В меню
Правка выберите команду
Специальная вставка.
-
Для вставки
данных в качестве связанного объекта выберите команду
Связать.
Для вставки
данных в качестве внедренного объекта выберите команду
Вставить. В поле
Как выберите элемент, содержащий в
своем имени слово «объект». Например, если данные были
скопированы из документа Microsoft Word, выберите параметр
Документ
Microsoft Word.
Примечание.
Вставить ячейки или диаграмму в качестве связанного или
внедренного объекта в книгу Microsoft Excel невозможно. Однако для
создания связи с ячейками или другим листом книги можно
использовать команду Копировать
рисунок (для этого откройте меню
Правка при нажатой клавише SHIFT).
Создание ссылки на ячейки в этой
же или другой книге
Приведенные ниже формулы
содержат относительные ссылки на другие ячейки и их имена. Ячейка,
содержащая формулу, называется зависимой ячейкой, если ее значение
зависит от значений в других ячейках. Например, ячейка B2 является
зависимой, если она содержит формулу =C2.
|
Пример формулы |
Описание |
|
=C2 |
Использует значение в ячейке C2 |
|
=Лист2!B2 |
Использует значение в ячейке B2 на Лист2 |
|
=Ответственность-Актив |
Вычитает ячейку Ответственность из ячейки
Актив |
-
Щелкните ячейку, в которую
требуется ввести формулу.
-
В строку формул
 введите
= (знак равенства). введите
= (знак равенства).
-
Выполните одно из следующих
действий.
-
Чтобы создать ссылку,
выделите ячейку, диапазон ячеек, место в другом листе или место
в другой книге. Можно переместить границу выделения, перетащив
границу ячейки, или перетащить угол границы, чтобы расширить
выделение.

-
Чтобы создать ссылку на
именованный диапазон, нажмите клавишу F3, выберите имя в поле
Вставка имени и нажмите кнопку ОК.
-
Нажмите клавишу ENTER.
Ссылка на имя в другой книге
Для представления ячейки или
диапазона ячеек в другой книге можно создавать описательные имена.
Ссылка на определенное имя в
другой книге
-
Откройте книгу, содержащую
ссылку, (называемую конечной книгой) и книгу, содержащую данные,
на которые требуется сослаться, (называемую исходной книгой).
-
В конечной книге нажмите
кнопку Сохранить
 . .
-
Выделите одну или
несколько ячеек, на которые требуется сослаться. Если создается
новая формула, введите знак равенства (=).
Если где-либо в формуле
будет использоваться ссылка, она должна стоять после оператора
или функции.
-
В меню Окно
выберите имя исходной книги, а затем откройте лист, содержащий
ячейки, на которые требуется сослаться.
-
Нажмите клавишу F3 и
выберите имя, на которое требуется сослаться.
Определение имени,
ссылающегося на ячейки в другой книге
-
Откройте книгу, содержащую
ссылку, (называемую конечной книгой) и книгу, содержащую данные,
на которые требуется сослаться, (называемую исходной книгой).
-
В конечной книге откройте
меню Вставка, укажите на пункт Имя и выберите
команду Присвоить.
-
Введите имя ссылки в поле
Имя.
-
Удалите содержимое поля
Формула и оставьте курсор в этом поле.
Если имя является
формулой, введите ее и поместите курсор в позицию, куда
требуется вставить ссылку. Например, введите =СУММ() и
поместите курсор между скобками.
-
В меню Окно
выберите имя исходной книги, а затем откройте лист, содержащий
ячейки, на которые требуется сослаться.
-
Укажите ячейку или
выделите диапазон ячеек, на которые необходимо сослаться.
-
В диалоговом окне
Присвоение имени нажмите кнопку Добавить.
Создание связей с
использованием динамического обмена данными (DDE)
Приложение, с данными
которого требуется установить связь, должно поддерживать динамический
обмен данными (DDE). Чтобы узнать, поддерживает ли приложение DDE, а
также для выяснения имени DDE и данных раздела для приложения,
обратитесь к поставщику программы. Чтобы получить более подробные
сведения о DDE, обратитесь к изданию «Ресурсы Microsoft Office XP»
(Microsoft Office XP Resource Kit).
Как приобрести
издание Ресурсы Microsoft Office XP (Microsoft Office XP Resource
Kit)
Комплект Ресурсы
Microsoft Office XP (Microsoft Office XP Resource Kit)
представляет собой подробное руководство по установке, настройке и
поддержке Microsoft Office в организации. Он предназначен для
системных администраторов, консультантов и опытных пользователей и
полностью охватывает работу Microsoft Office в системах Microsoft
Windows 98, Microsoft Windows 2000 и «Макинтош».
Издание «Ресурсы
Microsoft Office» (Microsoft Office Resource Kit) можно приобрести в
любой организации, осуществляющей продажу компьютерной литературы,
или заказать непосредственно в издательстве Microsoft Press.
Электронная версия этого издания (на английском языке) доступна на
веб-узле Microsoft Office XP Resource Kit.
Чтобы найти
ближайший магазин, распространяющий продукцию Microsoft Press,
посетите веб-узел Microsoft Press или обратитесь в ближайшее
представительство корпорации Майкрософт. Телефон в США: (800)
MS-PRESS. Телефон в Канаде: (800) 667-1115.
Примечание.
Гиперссылки в данном разделе указывают на ресурсы Интернета.
Вернуться в окно справки можно в любое время.
-
Выделите ячейку, из которой
требуется создать связь.
-
Введите формулу, используя
следующие синтаксис: имя приложения; имя документа или раздела
документа; диапазон ячеек, значение, поле или данные, на которые
сделана ссылка.
Приведенный ниже пример
иллюстрирует различные части формулы с удаленными ссылками и
используемые в ней разделители.

Знак (|) разделяет
имя программы и имя документа или раздела. Восклицательный знак (!)
отделяет имя документа или раздела от диапазона, значения поля или
данных, на которые установлена ссылка.
-
Нажмите клавишу ENTER.
Примечание.
Если имя приложения, документа, раздела или элемента данных содержит
пробелы или специальные знаки формул, например двоеточие (:) или знак
минуса (–), либо если имя имеет вид ссылки на ячейку, заключите его в
апострофы.
Изменение связанного
или внедренного объекта
Изменение связанного объекта в
исходной программе
-
В меню
Правка выберите команду
Связи.
-
В списке
Исходный файл выберите
источник связанного объекта, а затем нажмите кнопку
Открыть.
-
Внесите в связанный объект
требуемые изменения.
-
В меню
Файл исходной программы выберите
команду Выход.
Изменение внедренного объекта в
исходной программе
-
Дважды щелкните внедренный
объект, чтобы открыть его.
-
Внесите в объект требуемые
изменения.
-
Если изменение объекта
происходит в том же окне в исходной программе, щелкните за
пределами этого объекта, чтобы вернуться в конечный файл.
Если изменение
внедренного объекта происходит в отдельном окне исходной
программы, выберите в меню Файл
команду Выход, чтобы вернуться в
конечный файл.
Примечание. Двойной
щелчок некоторых внедренных объектов, таких как видео и звуковые
клипы, приводит к их воспроизведению, а не открытию. Чтобы изменить
такой внедренный объект, в меню Правка
укажите на пункт Объект: тип
объекта, а затем выберите команду
Изменить.
Изменение внедренного объекта в
программе, отличной от исходной.
-
Выделите внедренный объект,
который требуется изменить.
-
В меню
Правка укажите на пункт
Объект: имя объекта
(например, Объект: документ),
а затем выберите команду
Преобразовать.
-
Чтобы преобразовать
внедренный объект в тип, выбранный в списке, установите флажок
преобразовать в.
Чтобы открыть
внедренный объект в формате, выбранном в списке, без изменения
типа внедренного объекта, установите флажок
активизировать как.
Поиск ссылок в книге
Специальных способов поиска
используемых в книге ссылок не существует. Однако, поскольку для
включения имени исходной книги используются квадратные скобки [ ],
можно искать их. Пример: =СУММ([Бюджет.xls]Годовой!C10:C25).
-
Закройте все книги кроме той,
в которой требуется найти ссылки.
-
В меню
Правка выберите команду
Найти.
-
Нажмите кнопку
Параметры.
-
В поле
Что введите
[.
-
В списке Искать
выберите вариант Книга.
-
В списке
Область поиска выберите вариант
формулы.
-
Нажмите кнопку
Найти все.
-
Просмотрите список в нижней
части окна и найдите в столбце Формула
формулы, содержащие [.
-
Чтобы выделить ячейку со
ссылкой, выберите строку в этом списке.
-
Ссылки также часто
используются в именах, надписях и заголовках диаграмм.
Поиск ссылок, используемых в
именах
-
Выберите команду
Имя в меню
Вставка, а затем команду
Присвоить.
-
Выделите по очереди все
записи в списке Имя,
проверяя значение в поле Формула.
Ссылки содержат имя другой книги, например [Бюджет.xls].
Поиск ссылок, используемых в
надписях и заголовках диаграмм
-
Выберите надпись или
заголовок диаграммы, которые требуется проверить.
-
Проверьте строку формул
 на
наличие ссылки на другую книгу, например [Бюджет.xls]. на
наличие ссылки на другую книгу, например [Бюджет.xls].
Поиск ссылок, используемых в
других объектах
-
В меню
Правка выберите команду
Перейти, а затем нажмите кнопку
Выделить.
-
Выберите вариант
объекты, а затем нажмите кнопку
ОК.
-
Нажмите клавишу TAB, а
затем проверьте строку формул
 на
наличие ссылки на другую книгу, например [Бюджет.xls]. В поле
Имя будет отображаться название
объекта. на
наличие ссылки на другую книгу, например [Бюджет.xls]. В поле
Имя будет отображаться название
объекта.
-
Повторяйте предыдущий шаг,
пока не будут проверены все объекты.
Поиск ссылок, используемых в
рядах данных диаграммы
-
Выделите ряд данных,
который требуется проверить.
-
Проверьте строку формул
 на
наличие ссылки на другую книгу, например [Бюджет.xls]. на
наличие ссылки на другую книгу, например [Бюджет.xls].
-
Чтобы перейти к другому
ряду данных, нажмите клавишу TAB.
-
Повторяйте два предыдущих
шага, пока не будут проверены все ряды данных.
Открытие источника
связи
-
Переключитесь в окно книги,
содержащей связь.
-
В меню
Правка выберите команду
Связи.
-
В поле
Исходный файл выберите имя книги,
которую требуется открыть.
-
Нажмите кнопку
Открыть.
|