| Содержание:
1.
О продукте
Возможности Microsoft Excel
2.
Новые ключевые
возможности Microsoft Excel
3. Дополнительные новые
возможности Microsoft Excel
4.
Специальные
возможности в Microsoft Excel
Технические характеристики и компоненты
Microsoft Excel
5.
Технические характеристики и ограничения Microsoft Excel
6. Компоненты,
устанавливаемые вместе с Microsoft Excel
Настройка Microsoft Excel
7. Настройка элементов
окна программы
8. Изменение
значений по умолчанию и настроек
9. Настройка панелей инструментов и меню
10. Настройка
параметров запуска Microsoft Excel
11. Использование надстроек и дополнительных компонентов
12.
Разрешение вопросов, связанных с
настройкой приложения Microsoft Excel
Управление и печать файлов
13. Создание и
открытие книг
14.
Поиск и предварительный просмотр файлов
15.
Настройка свойств
файлов
16. Печать
файлов
17. Сохранение и закрытие файлов
18.
Преобразование
файлов в формат
Microsoft
Excel и обратно
19. Работа с
шаблонами
20. Разрешение вопросов, связанных с управлением и
печатью файлов
Работа с книгами и листами
21.
Управление
листами
22. Размещение окон и просмотр листов
23.
Сохранение настроек
отображения и печати как представления
24.
Разрешение вопросов
при работе с книгами и листами
Работа с
данными на листах
25.
Ввод данных
26.
Выбор данных
27.
Редактирование данных на
листе
28.
Копирование и перемещение
данных
29.
Проверка орфографии
30.
Использование буфера обмена
Microsoft Office
31.
Форматирование листов
32.
Использование границ и
заливки
33.
Использование условных
форматов
34.
Изменение размера ячеек и
положения текста
35.
Использование числовых
форматов
36.
Использование стилей
37.
Работа с текстом и данными
38.
Отбор
39.
Сортировка
40.
Проверка записей в ячейках
41.
Разрешение вопросов,
связанных с данными на листах
Использование
Microsoft Excel при работе в
Интернете
42.
Публикация данных
Microsoft Excel
в Интернете
43.
Загрузка и анализ данных из
Интернета
44.
Работа с гиперссылками
45.
Работа с веб-папками
46.
Автоматизация содержимого
веб-страниц
47.
Работа с файлами и узлами
FTP
48.
Разрешение вопросов
по использованию
Microsoft Excel при работе в
Интернете
Импорт данных
49.
Импорт данных
50.
Работа с данными
OLAP
51.
Создание и выполнение
запросов
52.
Настройка
Microsoft Query и источников
данных
53.
Работа с внешними данными на
листе
54.
Разрешение вопросов,
связанных с внешними данными
Анализ и
управление данными
55.
Автоматический расчёт
итоговых данных
56.
Структуризация данных
57.
Консолидация данных
58.
Анализ данных с помощью
свободных таблиц и отчётов
59.
Создание и удаление
свободных таблиц и отчётов
60.
Настройка вида и разметки
свободных таблиц
61.
Печать свободных таблиц
62.
Создание свободных таблиц с
помощью групповых операций и формул
63.
Извлечение и обновление
данных
64.
Выполнение анализов
"что-если" для данных на листах
65.
Анализ таблиц данных
66.
Процедура поиска решения
67.
Работа со сценариями
68.
Разрешение вопросов,
связанных с анализом и управлением
данными
Создание и
использование форм
69.
Создание и использование форм
70.
Создание форм
71.
Использование форм
72.
Разрешение вопросов,
связанных с созданием и использованием
форм
Создание и
исправление формул
73.
Создание формул
74.
Использование ссылок
75.
Формулы массивов
76.
Имена и заголовки
77.
Условные формулы
78.
Формулы даты и времени
79.
Математические формулы
80.
Текстовые формулы
81.
Формулы сравнения
82.
Финансовые формулы
83.
Создание связей
84.
Управление расчётами
85.
Исправление формул
86.
Работа с Евро
87.
Разрешение вопросов,
связанных с созданием и исправлением
формул
Работа с
функциями
88.
Справка по функциям
89.
Внешние функции
90.
Инженерные функции
91.
Информационные функции
92.
Логические функции
93.
Математические функции
94.
Статистические функции
95.
Текстовые функции и функции
обработки данных
96.
Финансовые функции
97.
Функции баз данных
98.
Функции даты и времени
99.
Функции просмотра
Работа с
рисунками и диаграммами
100.
Работа с рисунками и
диаграммами
101.
Создание фигур, линий,
полулиний и других графический объектов
102.
Форматирование графических
объектов
103.
Добавление текста и особых
текстовых эффектов
104.
Группировка, выравнивание и
перемещение графических объектов
105.
Работа с импортированными
рисунками и картинками
106.
Работа со схемами и
организационными диаграммами
107.
Разрешение вопросов,
связанных с графическими объектами и
рисунками
Работа с
диаграммами
108.
Создание диаграмм
109.
Отображение диаграмм
110.
Работа с маркерами данных,
подписями значений и текстом
111.
Редактирование данных в
диаграмме
112.
Планки погрешностей и линии
тренда
113.
разрешение вопросов ,
связанных с диаграммами
Система
безопасности
114.
Защита от вирусов
115.
Цифровые подписи и
сертификаты
116.
Защита книг и листов
117.
Обеспечение
конфиденциальности
118.
Разрешение вопросов,
связанных с безопасностью
Совместная
работа
119.
Работа с общими книгами
120.
Отправка данных на рецензию
121.
Отслеживание изменений
122.
Пометка и просмотр изменений
123.
Слияние книг
124.
Работа с примечаниями
125.
Работа с обсуждениями
126.
Проведение собраний по
сети
127.
Взаимодействие
Microsoft Excel
и Lotus Notes
128.
Разрешение вопросов,
связанных с совместной работой
Доступ к данным
совместно с другими программами
129.
Доступ к данным совместно с
другими программами
130.
Обмен данными между
Microsoft Excel,
Microsoft Word и
Microsoft PowerPoint
131.
Обмен данными между
Microsoft Excel
и Microsoft Access
132.
Взаимодействие между
Microsoft Excel
Microsoft outlook
133.
Разрешение вопросов,
связанных с совместным доступом к данным
Рукописный текст
и речь
134.
Распознание рукописного
текста и речи
135.
Обработка рукописного текста
136.
Распознавание рукописного
текста на восточно-азиатских языках
137.
Обработка речи
138.
Разрешение вопросов,
связанных с распознаванием рукописного
текста и речи
Смарт-теги
139.
Использование смарт-тегов
140.
Разрешение вопросов,
связанных со смарт-тегами
Автоматизация
задач
141.
Работа с макросами
142.
Разрешение вопросов,
связанных с автоматизацией задач
|
Использование ссылок
Ссылки на ячейки и
диапазоны ячеек
Ссылка указывает на
ячейку или диапазон ячеек листа и передает в Microsoft Excel сведения
о расположении значений или данных, которые требуется использовать в
формуле. При помощи ссылок можно использовать в одной формуле данные,
находящиеся в разных частях листа, а также использовать в нескольких
формулах значение одной ячейки. Кроме того, можно задавать ссылки на
ячейки других листов той же книги и на другие книги. Ссылки на ячейки
других книг называются связями.
Стиль ссылок A1
По умолчанию
Microsoft Excel использует стиль ссылок A1, определяющий столбцы
буквами (от A до IV, всего не более 256 столбцов), а строки номерами
(от 1 до 65536). Эти буквы и номера называются заголовками строк и
столбцов. Для ссылки на ячейку введите букву столбца, а следом номер
строки. Например, ссылка B2 указывает на ячейку, расположенную на
пересечении столбца B и строки 2.
|
Ячейка или диапазон |
Использование |
|
Ячейку в столбце A и
строке 10 |
A10 |
|
Диапазон ячеек: столбец А,
строки 10-20. |
A10:A20 |
|
Диапазон ячеек: строка 15,
столбцы B-E. |
B15:E15 |
|
Все ячейки в строке 5. |
5:5 |
|
Все ячейки в строках с 5
по 10. |
5:10 |
|
Все ячейки в столбце H. |
H:H |
|
Все ячейки в столбцах с H
по J. |
H:J |
|
Диапазон ячеек: столбцы
А-E, строки 10-20. |
A10:E20 |
Ссылка на другой
лист. В приведенном ниже примере функция СРЗНАЧ используется
для расчета среднего значения в диапазоне B1:B10 на листе
«Маркетинг» в той же самой книге.

Ссылка на другой
лист в той же книге
Обратите внимание на то, что
имя листа и восклицательный знак (!) предшествуют ссылке на диапазон
ячеек.
Различия между относительными и
абсолютными ссылками
Относительные
ссылки. Относительная ссылка в формуле, например A1, основана
на относительной позиции ячейки, содержащей формулу, и ячейку, на
которую указывает ссылка. При изменении позиции ячейки, содержащей
формулу, изменяется и ссылка. При копировании формулы вдоль строк и
вдоль столбцов ссылка автоматически корректируется. По умолчанию в
новых формулах используются относительные ссылки. Например, при
копировании относительной ссылки из ячейки B2 в ячейку B3, она
автоматически изменяется с =A1 на =A2.
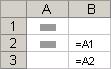
Скопированная
формула с относительной ссылкой
Абсолютные ссылки.
Абсолютная ссылка ячейки в формуле, например $A$1, всегда ссылается
на ячейку, расположенную в определенном месте. При изменении позиции
ячейки, содержащей формулу, абсолютная ссылка не изменяется. При
копировании формулы вдоль строк и вдоль столбцов абсолютная ссылка
не корректируется. По умолчанию в новых формулах используются
относительные ссылки, и для использования абсолютных ссылок надо
выбрать соответствующий параметр. Например, при копировании
абсолютной ссылки из ячейки B2 в ячейку B3, она остается прежней
=$A$1.
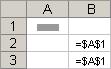
Скопированная
формула с абсолютной ссылкой
Смешанные ссылки.
Смешанная ссылка содержит либо абсолютный столбец и относительную
строку, либо абсолютную строку и относительный столбец. Абсолютная
ссылка столбцов приобретает вид $A1, $B1 и т. д. Абсолютная ссылка
строки приобретает вид A$1, B$1 и т. д. При изменении позиции
ячейки, содержащей формулу, относительная ссылка изменяется, а
абсолютная ссылка не изменяется. При копировании формулы вдоль строк
и вдоль столбцов относительная ссылка автоматически корректируется,
а абсолютная ссылка не корректируется. Например, при копировании
смешанной ссылки из ячейки A2 в ячейку B3, она изменяется с =A$1 на
=B$1.
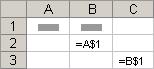
Скопированная
формула со смешанной ссылкой
Стиль трехмерных ссылок
Трехмерные ссылки
используются при необходимости анализа данных из одной и той же
ячейки или диапазона ячеек на нескольких листах одной книги.
Трехмерная ссылка включает в себя ссылку на ячейку или диапазон,
перед которой ставятся имена листов. Microsoft Excel использует все
листы, хранящиеся между начальным и конечным именами, указанными в
ссылке. Например, формула =СУММ(Лист2:Лист13!B5) суммирует все
значения, содержащиеся в ячейке B5 на всех листах в диапазоне от
Лист2 до Лист13 включительно.
-
Трехмерные ссылки могут быть
использованы для создания ссылок на ячейки на других листах,
определения имен и создания формул с использованием следующих
функций: СУММ, СРЗНАЧ, СРЗНАЧА, СЧЁТ, СЧЁТЗ, МАКС, МАКСА, МИН,
МИНА, ПРОИЗВЕД, СТАНДОТКЛОН, СТАНДОТКЛОНА, СТАНДОТКЛОНП,
СТАНДОТКЛОНПА, ДИСП, ДИСПА, ДИСПР и ДИСПРА.
-
Трехмерные ссылки нельзя
использовать в формулах массива.
-
Трехмерные ссылки нельзя
использовать вместе с оператором пересечения (пробел), а также в
формулах, использующих неявное пересечение.
Изменения в трехмерных ссылках при перемещении, копировании, вставке
или удалении листов
Нижеследующие
примеры поясняют, какие изменения происходят в трехмерных ссылках
при перемещении, копировании, вставке и удалении листов, на которые
такие ссылки указывают. Предположим, что используется формула "
=СУММ(Лист2:Лист6!A2:A5)", суммирующая содержимое ячеек с A2 по A5 с
лист2 по лист6 включительно.
Вставка или
копирование. Если между листом 2 и листом 6 книги вставить
новые листы, Microsoft Excel добавит в сумму содержимое ячеек с A2
по A5 на новых листах.
Удаление.
Если между листом 2 и листом 6 книги удалить листы, Microsoft Excel
исключит из суммы содержимое ячеек удаленных листов.
Перемещение. Если
переместить листы, находящиеся между листом 2 и листом 6 книги, и
разместить их таким образом, что они будут расположены перед листом
2 или после листа 6, Microsoft Excel исключит из суммы содержимое
ячеек перемещенных листов.
Перемещение
граничного листа. Если переместить лист 2 или лист 6 в новое
место книги, Microsoft Excel включит в сумму содержимое ячеек
листов, находящихся между листом 2 и листом 6 включительно.
Удаление
граничного листа. Если удалить лист 2 или лист 6, Microsoft
Excel включит в сумму содержимое ячеек листов, находившихся между
ними.
Стиль ссылок R1C1
Также можно
использовать стиль ссылок, в котором нумеруются как строки, так и
столбцы. Стиль ссылок R1C1 полезен при вычислении положения столбцов
и строк в макросах. В стиле ссылок R1C1 Microsoft Excel указывает
положение ячейки буквой «R», за которой идет номер строки, и буквой
«C», за которой идет номер столбца.
|
Ссылка |
Значение |
|
R[-2]C |
Относительная ссылка на ячейку,
расположенную на две строки выше и в том же столбце |
|
R[2]C[2] |
Относительная ссылка на ячейку,
расположенную на две строки ниже и на два столбца правее |
|
R2C2 |
Абсолютная ссылка на ячейку, расположенную
во второй строке и во втором столбце |
|
R[-1] |
Относительная ссылка на строку,
расположенную выше текущей ячейки |
|
R |
Абсолютная ссылка на текущую строку |
При записи макроса
Microsoft Excel записывает некоторые команды с использованием стиля
ссылок R1C1. Например, если записывается такая команда как нажатие
кнопки Автосумма для вставки
формулы, суммирующей диапазон ячеек, Microsoft Excel использует при
записи формулы стиль ссылок R1C1, а не A1.
Чтобы включить или выключить
стиль ссылок R1C1
-
Выберите пункт
Параметры в меню
Сервис и перейдите на вкладку
Общие.
-
В меню
Сервис установите или снимите
флажок Стиль ссылок R1C1.
Присвоение имени
ячейкам на нескольких листах
Это также называется трехмерной
ссылкой.
-
В меню
Вставка укажите на пункт
Имя и выберите команду
Присвоить.
-
Введите имя в диалоговом окне
Присвоить имя.
-
Если в поле
Формула содержится ссылка,
выделите ссылку вместе со знаком равенства (=) и нажмите клавишу
BACKSPACE.
-
Введите знак равенства (=)
в поле Формула.
-
Выберите ярлычок первого
листа, на который нужно сослаться.
-
Удерживая нажатой клавишу
SHIFT, выберите ярлычок последнего листа, на который необходимо
сослаться.
-
Выделите ячейку или диапазон
ячеек, на которые необходимо сослаться.
Ссылка на одну и ту же
ячейку или диапазон в нескольких листах
Ссылка на одну и ту же
ячейку или диапазон в нескольких листах называется трехмерная ссылка.
-
Укажите ячейку, в которую
следует ввести функцию.
-
Введите
= (знак равенства), имя функции, а затем открывающую круглую
скобку.
Функции, которые могут быть
использованы в трехмерной ссылке
СУММ — складывает числа
СРЗНАЧ — вычисляет среднее
арифметическое чисел
СРЗНАЧА — вычисляет среднее
арифметическое чисел, включая текстовые и логические значения
СЧЕТ — подсчитывает
количество ячеек, содержащих числа
СЧЕТЗ — подсчитывает
количество непустых ячеек
МАКС — находит наибольшее
значение из набора значений
МАКСА — находит наибольшее
значение из набора значений, включая логические значения и
текстовые строки
МИН — находит наименьшее
значение из набора значений
МИНА — находит наименьшее
значение из набора значений, включая логические значения и
текстовые строки
ПРОИЗВЕД — перемножает числа
СТАНДОТКЛОН подсчитывает
стандартное отклонение по выборке
СТАНДОТКЛОНА — подсчитывает
стандартное отклонение по выборке, включая логические значения и
текстовые строки
СТАНДОТКЛОНП — подсчитывает
стандартное отклонение по генеральной совокупности
СТАНДОТКЛОНПА — подсчитывает
стандартное отклонение по генеральной совокупности, включая
логические значения и текстовые строки
ДИСП — оценивает
дисперсию по выборке
ДИСПА — оценивает дисперсию
по выборке, включая логические значения и текстовые строки
ДИСПР — подсчитывает
дисперсию для генеральной совокупности
ДИСПРА — подсчитывает
дисперсию для генеральной совокупности, включая логические
значения и текстовые строки
-
Укажите ярлычок первого листа,
на который нужно сослаться.
-
Удерживая нажатой клавишу
SHIFT, укажите последний лист, на который необходимо сослаться.
-
Укажите диапазон ячеек, на
которые необходимо сослаться.
-
Завершите набор формулы и
нажмите клавишу ENTER.
Преобразование типа
ссылки между относительным, абсолютным и смешанным
-
Выделите ячейку с формулой.
-
В строке формул
 выделите
ссылку, которую требуется изменить. выделите
ссылку, которую требуется изменить.
-
Нажмите клавишу F4, чтобы
преобразовать тип ссылки. В столбце «Новая ссылка» отображается
способ изменения типа ссылки при копировании формулы, содержащей эту
ссылку, на две ячейки вниз или на две ячейки вправо.
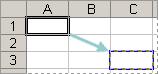
Копируемая формула
|
Описание |
Новая ссылка |
|
$A$1 (абсолютный столбец и абсолютная
строка) |
$A$1 |
|
A$1 (относительный столбец и абсолютная
строка) |
C$1 |
|
$A1 (абсолютный столбец и относительная
строка) |
$A3 |
|
A1 (относительный столбец и относительная
строка) |
C3 |
|
выделите ссылку, которую требуется изменить.