| Содержание:
1.
О продукте
Возможности Microsoft Excel
2.
Новые ключевые
возможности Microsoft Excel
3. Дополнительные новые
возможности Microsoft Excel
4.
Специальные
возможности в Microsoft Excel
Технические характеристики и компоненты
Microsoft Excel
5.
Технические характеристики и ограничения Microsoft Excel
6. Компоненты,
устанавливаемые вместе с Microsoft Excel
Настройка Microsoft Excel
7. Настройка элементов
окна программы
8. Изменение
значений по умолчанию и настроек
9. Настройка панелей инструментов и меню
10. Настройка
параметров запуска Microsoft Excel
11. Использование надстроек и дополнительных компонентов
12.
Разрешение вопросов, связанных с
настройкой приложения Microsoft Excel
Управление и печать файлов
13. Создание и
открытие книг
14.
Поиск и предварительный просмотр файлов
15.
Настройка свойств
файлов
16. Печать
файлов
17. Сохранение и закрытие файлов
18.
Преобразование
файлов в формат
Microsoft
Excel и обратно
19. Работа с
шаблонами
20. Разрешение вопросов, связанных с управлением и
печатью файлов
Работа с книгами и листами
21.
Управление
листами
22. Размещение окон и просмотр листов
23.
Сохранение настроек
отображения и печати как представления
24.
Разрешение вопросов
при работе с книгами и листами
Работа с
данными на листах
25.
Ввод данных
26.
Выбор данных
27.
Редактирование данных на
листе
28.
Копирование и перемещение
данных
29.
Проверка орфографии
30.
Использование буфера обмена
Microsoft Office
31.
Форматирование листов
32.
Использование границ и
заливки
33.
Использование условных
форматов
34.
Изменение размера ячеек и
положения текста
35.
Использование числовых
форматов
36.
Использование стилей
37.
Работа с текстом и данными
38.
Отбор
39.
Сортировка
40.
Проверка записей в ячейках
41.
Разрешение вопросов,
связанных с данными на листах
Использование
Microsoft Excel при работе в
Интернете
42.
Публикация данных
Microsoft Excel
в Интернете
43.
Загрузка и анализ данных из
Интернета
44.
Работа с гиперссылками
45.
Работа с веб-папками
46.
Автоматизация содержимого
веб-страниц
47.
Работа с файлами и узлами
FTP
48.
Разрешение вопросов
по использованию
Microsoft Excel при работе в
Интернете
Импорт данных
49.
Импорт данных
50.
Работа с данными
OLAP
51.
Создание и выполнение
запросов
52.
Настройка
Microsoft Query и источников
данных
53.
Работа с внешними данными на
листе
54.
Разрешение вопросов,
связанных с внешними данными
Анализ и
управление данными
55.
Автоматический расчёт
итоговых данных
56.
Структуризация данных
57.
Консолидация данных
58.
Анализ данных с помощью
свободных таблиц и отчётов
59.
Создание и удаление
свободных таблиц и отчётов
60.
Настройка вида и разметки
свободных таблиц
61.
Печать свободных таблиц
62.
Создание свободных таблиц с
помощью групповых операций и формул
63.
Извлечение и обновление
данных
64.
Выполнение анализов
"что-если" для данных на листах
65.
Анализ таблиц данных
66.
Процедура поиска решения
67.
Работа со сценариями
68.
Разрешение вопросов,
связанных с анализом и управлением
данными
Создание и
использование форм
69.
Создание и использование форм
70.
Создание форм
71.
Использование форм
72.
Разрешение вопросов,
связанных с созданием и использованием
форм
Создание и
исправление формул
73.
Создание формул
74.
Использование ссылок
75.
Формулы массивов
76.
Имена и заголовки
77.
Условные формулы
78.
Формулы даты и времени
79.
Математические формулы
80.
Текстовые формулы
81.
Формулы сравнения
82.
Финансовые формулы
83.
Создание связей
84.
Управление расчётами
85.
Исправление формул
86.
Работа с Евро
87.
Разрешение вопросов,
связанных с созданием и исправлением
формул
Работа с
функциями
88.
Справка по функциям
89.
Внешние функции
90.
Инженерные функции
91.
Информационные функции
92.
Логические функции
93.
Математические функции
94.
Статистические функции
95.
Текстовые функции и функции
обработки данных
96.
Финансовые функции
97.
Функции баз данных
98.
Функции даты и времени
99.
Функции просмотра
Работа с
рисунками и диаграммами
100.
Работа с рисунками и
диаграммами
101.
Создание фигур, линий,
полулиний и других графический объектов
102.
Форматирование графических
объектов
103.
Добавление текста и особых
текстовых эффектов
104.
Группировка, выравнивание и
перемещение графических объектов
105.
Работа с импортированными
рисунками и картинками
106.
Работа со схемами и
организационными диаграммами
107.
Разрешение вопросов,
связанных с графическими объектами и
рисунками
Работа с
диаграммами
108.
Создание диаграмм
109.
Отображение диаграмм
110.
Работа с маркерами данных,
подписями значений и текстом
111.
Редактирование данных в
диаграмме
112.
Планки погрешностей и линии
тренда
113.
разрешение вопросов ,
связанных с диаграммами
Система
безопасности
114.
Защита от вирусов
115.
Цифровые подписи и
сертификаты
116.
Защита книг и листов
117.
Обеспечение
конфиденциальности
118.
Разрешение вопросов,
связанных с безопасностью
Совместная
работа
119.
Работа с общими книгами
120.
Отправка данных на рецензию
121.
Отслеживание изменений
122.
Пометка и просмотр изменений
123.
Слияние книг
124.
Работа с примечаниями
125.
Работа с обсуждениями
126.
Проведение собраний по
сети
127.
Взаимодействие
Microsoft Excel
и Lotus Notes
128.
Разрешение вопросов,
связанных с совместной работой
Доступ к данным
совместно с другими программами
129.
Доступ к данным совместно с
другими программами
130.
Обмен данными между
Microsoft Excel,
Microsoft Word и
Microsoft PowerPoint
131.
Обмен данными между
Microsoft Excel
и Microsoft Access
132.
Взаимодействие между
Microsoft Excel
Microsoft outlook
133.
Разрешение вопросов,
связанных с совместным доступом к данным
Рукописный текст
и речь
134.
Распознание рукописного
текста и речи
135.
Обработка рукописного текста
136.
Распознавание рукописного
текста на восточно-азиатских языках
137.
Обработка речи
138.
Разрешение вопросов,
связанных с распознаванием рукописного
текста и речи
Смарт-теги
139.
Использование смарт-тегов
140.
Разрешение вопросов,
связанных со смарт-тегами
Автоматизация
задач
141.
Работа с макросами
142.
Разрешение вопросов,
связанных с автоматизацией задач
|
Настройка вида и разметки свободных таблиц
Выделение данных в
отчете сводной таблицы
При применении форматирования
или изменении вычисляемого элемента формул в отчете сводной таблицы
можно выбрать отдельные ячейки или разделы отчета. Изменения разделов
относятся к элементам в отчете и остаются в силе после изменения
макета или представления.
Чтобы выбрать ячейки,
используйте обычный указатель выделения Microsoft Excel
 . Чтобы
выбрать разделы отчета, наведите указатель на кнопки полей и подписи
элементов, после чего его вид изменится на . Чтобы
выбрать разделы отчета, наведите указатель на кнопки полей и подписи
элементов, после чего его вид изменится на
 или или
 . Если вид
указателя не изменился, щелкните кнопку
сводная таблица на панели
инструментов Сводная таблица,
выберите команду Выделить и убедитесь,
что параметр Разрешить выделение . Если вид
указателя не изменился, щелкните кнопку
сводная таблица на панели
инструментов Сводная таблица,
выберите команду Выделить и убедитесь,
что параметр Разрешить выделение
 включен. включен.
Возможные в этом случае варианты
выбора описаны ниже.
Отдельные ячейки
-
Наведите курсор на первую
ячейку, которую требуется выделить, убедитесь, что курсор имеет
вид  . .
-
Щелкните на ячейке, чтобы
выделить ее. Чтобы выделить несколько ячеек, перетащите курсор,
удерживая нажатой левую кнопку мыши.
Весь отчет
-
Щелкните отчет.
-
На панели
инструментов Сводные таблицы
нажмите кнопку Сводная таблица.
-
Наведите курсор на
команду Выделить и щелкните
Таблица целиком.
Все объекты в поле
Переместите курсор
на верхнюю границу кнопки поля, указатель изменится на
 , а затем
щелкните кнопкой мыши. , а затем
щелкните кнопкой мыши.
Переместите курсор
на кнопку «Страна», после чего щелкните один раз, чтобы выбрать
элементы «Восток» и «Запад».
Подписи элементов и данные
-
Выберите элементы.
-
На панели
инструментов Сводные таблицы
нажмите кнопку Сводная таблица.
-
Выберите команду
Выделить, после чего выделите
нужные элементы:
Метка
 , чтобы
выбрать только подписи элементов. , чтобы
выбрать только подписи элементов.
Данные
 , чтобы
выбрать только данные для элементов. , чтобы
выбрать только данные для элементов.
Заголовки и данные
 , чтобы
выбрать подписи и данные. , чтобы
выбрать подписи и данные.
Все экземпляры одного объекта
Наведите указатель
мыши на верхнюю границу элемента поля столбца (указатель поменяется
на  ) или
левую границу объекта поля строки (указатель поменяется на ) или
левую границу объекта поля строки (указатель поменяется на
 ), а затем
щелкните кнопкой мыши. ), а затем
щелкните кнопкой мыши.
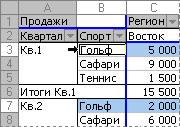
При щелчке элемента
«Гольф» выделяются обе строки для «Гольф».
Один экземпляр объекта
-
Наведите указатель
на верхнюю границу элемента поля столбца (указатель поменяется на
 ) или
левую границу элемента поля строки (указатель поменяется на ) или
левую границу элемента поля строки (указатель поменяется на
 . .
-
Щелкните один раз.
Последующие щелчки будут снимать выделение. Между щелчками
необходимо выдерживать паузу, чтобы эти нажатия не воспринимались
как двойной щелчок мыши.
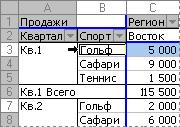
Щелкните элемент
«Гольф», после чего щелкните снова, чтобы выбрать только одну строку
для «Гольф» «Кв.1».
Если в отчете
сводной таблицы содержится несколько полей строк, для выделения
необходимых объектов нужно выполнить данную процедуру несколько раз.
Например, если в сводной таблице содержится четыре поля строки, для
выделения только одного объекта необходимо щелкнуть четыре раза.
Несколько объектов поля
-
Наведите указатель
на верхнюю границу элемента поля столбца (указатель поменяется на
 ) или
левую границу элемента поля строки (указатель поменяется на ) или
левую границу элемента поля строки (указатель поменяется на
 ). ).
-
Щелкните столько
раз, сколько необходимо для выделения одного объекта (см. «Один
экземпляр объекта» выше).
-
Нажмите клавишу
SHIFT или CTRL и, удерживая ее нажатой, выделите остальные объекты
внутри одного поля.
-
Чтобы снять
выделение с объекта, нажмите клавишу CTRL и, удерживая ее нажатой,
снимите выделение с этого объекта.
Итоги и общие итоги
-
Наведите указатель мыши на
верхнюю границу итога в поле столбца (указатель поменяется на
 ) или
левую границу итога в поле строки (указатель поменяется на ) или
левую границу итога в поле строки (указатель поменяется на
 ). ).
-
Щелкните один раз для
выделения всех итогов для поля, а затем щелкните еще раз для
выделения только текущего итога
Изменение макета
отчета сводной диаграммы
Определите способ
изменения макета: вручную на экране или с помощью мастера. Обычно
изменения вносятся вручную на экране. Если при этом получение и
отображение данных будут занимать много времени, воспользуйтесь
мастером.
Изменение макета на экране
-
Щелкните отчет.
-
Выведите кнопки
полей, если они скрыты: откройте на панели инструментов
Сводная таблица меню
Сводная диаграмма и убедитесь,
что флажок Скрыть
кнопки полей сводной диаграммы не установлен.
-
Выполните одно или
несколько следующих действий.
Измените макет на листе
-
Чтобы переместить поле с
текущей позиции в ряд, категорию или область данных,
перетащите кнопку поля в новую позицию. Например, чтобы
поменять местами ряды и категории, перетащите поле ряда в
область категории, а затем перетащите предыдущее поле
категории в область ряда.
Поля со значками
 в
окне Список полей
сводной таблицы можно использовать только в областях ряда,
категории и страницы. Поля со значками в
окне Список полей
сводной таблицы можно использовать только в областях ряда,
категории и страницы. Поля со значками
 можно использовать только в области данных. Поля со значками
можно использовать только в области данных. Поля со значками
 можно использовать в любой области.
можно использовать в любой области.
-
Чтобы создать поле
страницы, перетащите его в область страницы в верхней части
отчета.
Добавьте или удалите поле с
листа
-
Если окно
Список полей сводной
таблицы не открыто, нажмите на панели инструментов
Сводная таблица кнопку
Показать список полей
 . .
-
Выполните одно или
несколько следующих действий.
Добавьте поле.
Перетащите поле из окна
Список полей сводной
таблицы в область отчета, соответствующую типу поля,
которое требуется создать.
Поля со значками
 в
окне Список полей
сводной таблицы можно использовать только в областях ряда,
категории и страницы. Поля со значками в
окне Список полей
сводной таблицы можно использовать только в областях ряда,
категории и страницы. Поля со значками
 можно использовать только в области данных. Поля со значками
можно использовать только в области данных. Поля со значками
 можно использовать в любой области.
можно использовать в любой области.
Удалите поле.
Перетащите кнопку поля из отчета.
Изменение макета с помощью
мастера
-
Щелкните отчет сводной
таблицы, связанный с отчетом сводной диаграммы.
-
Выберите команду
Сводная таблица
в меню Данные.
-
Нажмите кнопку
Макет.
-
Чтобы изменить расположение
полей, перетащите их из одной области в другую на схеме слева.
Область «Столбец»
соответствует полям ряда, а область «Строка» — полям категории.
-
Чтобы добавить поля,
перетащите их из списка полей справа на схему.
Некоторые поля можно
использовать только в определенных областях. Если перетащить поле
в область, где его нельзя использовать, оно не появится в ней.
-
Чтобы удалить поле,
перетащите его за пределы диаграммы.
-
По завершении изменения
макета нажмите кнопку OK, а затем
кнопку Готово.
Примечание.
Изменение макета отчета сводной диаграммы также влияет на связанный
отчет сводной таблицы, и некоторые параметры форматирования могут быть
утеряны.
Изменение макета
отчета сводной таблицы
-
Щелкните отчет.
-
Если имеется
несколько полей страницы, расположите их в строках или столбцах.
Инструкции
-
На панели инструментов
Сводные таблицы нажмите
кнопку Сводная таблица и
выберите команду Параметры
таблицы.
-
В списке
Макет страницы выберите
нужный порядок появления полей страницы.
-
В поле
число полей в строке или
число полей в столбце
введите число полей страницы, которое требуется в каждой строке
или в каждом столбце.
-
Выберите способ
изменения макета: вручную на экране или с помощью мастера. Обычно
изменения вносятся вручную на листе. Если при этом получение и
отображение данных будут занимать много времени, воспользуйтесь
мастером.
При возможности
работать вручную на экране выполните одно или несколько следующих
действий.
Измените макет на листе
-
Если структура области
размещения не отображена синим цветом, отобразите список полей,
нажав кнопку Показать список
полей
 на
панели инструментов Сводная
таблица. на
панели инструментов Сводная
таблица.
-
Чтобы переместить поле с
текущей позиции в строку, столбец или область данных, перетащите
кнопку поля в новую позицию.
Поля со значками
 в
окне Список полей
сводной таблицы можно использовать только в областях строки,
столбца и страницы. Поля со значками в
окне Список полей
сводной таблицы можно использовать только в областях строки,
столбца и страницы. Поля со значками
 можно использовать только в области данных. Поля со значками
можно использовать только в области данных. Поля со значками
 можно использовать в любой области.
можно использовать в любой области.
-
Чтобы создать поле
страницы, перетащите его в область страницы в верхней части
отчета.
Если область страницы
отсутствует (поля строк или столбцов начинаются на первой),
используйте мастер, чтобы изменить макет и создать поля
страницы.
-
Чтобы изменить порядок
элементов внутри поля строки или поля столбца, выделите подпись
элемента, а затем поместите указатель на границу ячейки. Когда
указатель примет вид стрелки, перетащите элемент на новое место.
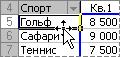
-
Чтобы изменить порядок
полей данных, щелкните правой кнопкой мыши одно поле, в
контекстном меню нажмите кнопку
Порядок и используйте команды меню
Порядок, чтобы перетащить поле.
Можно также щелкнуть поле
данных, а затем навести указатель на нижнюю границу ячейки.
Когда указатель примет вид стрелки, перетащите поле данных в
новую позицию.
Добавьте или удалите поле с
листа
Добавление поля.
Перетащите поле из окна
Список полей сводной таблицы в область отчета, соответствующую
типу поля, которое требуется создать.
Поля со значками
 в окне
Список полей сводной
таблицы можно использовать только в областях строки, столбца и
страницы. Поля со значками в окне
Список полей сводной
таблицы можно использовать только в областях строки, столбца и
страницы. Поля со значками
 можно
использовать только в области данных. Поля со значками можно
использовать только в области данных. Поля со значками
 можно
использовать в любой области. можно
использовать в любой области.
Удаление поля.
Перетащите кнопку поля из отчета.
Если нет возможности работать
вручную на экране.
Используйте мастер для
изменения отчета, добавления и удаления полей
-
Выберите команду
Сводная
таблица в меню Данные.
-
Нажмите кнопку
Макет.
-
Чтобы изменить
расположение полей, перетащите их из одной области в другую на
схеме слева.
-
Чтобы добавить поля,
перетащите их из списка полей справа на схему.
Некоторые поля можно
использовать только в определенных областях. Если перетащить
поле в область, где его нельзя использовать, оно не появится в
ней.
-
Чтобы удалить поле,
перетащите его за пределы диаграммы.
-
По завершении изменения
макета нажмите кнопку OK, а затем
кнопку Готово.
Примечания
-
Можно внести
изменения в макет отчета с помощью команды
Формат отчета
 . .
-
Изменение макета
отчета сводной таблицы приводит к изменениям в отчетах сводных
диаграмм, основанных на отчете сводной таблицы, и некоторые
параметры форматирования диаграммы могут быть утрачены.
Форматирование отчета
сводной таблицы
Выполните одно или несколько
следующих действий.
Примените структурированный или
неструктурированный формат
-
Щелкните отчет.
-
На панели инструментов
Сводная таблица нажмите кнопку
Формат отчета
 . .
-
Выполните одно из следующих
действий:
чтобы применить
структурированный формат, выберите один из вариантов от
Отчет 1 до
Отчет 10. При этом применяется
форматирование, а все поля столбцов в отчете перемещаются в
область строк;
чтобы применить
неструктурированный (перекрестный) формат, выберите один из
вариантов от Таблица 1 до
Таблица 10 либо
Классическая сводная
таблица — формат, по умолчанию используемый в новых таблицах.
В вариантах с Таблица 1 по
Таблица 10 также самое левое поле
строки перемещается в область столбцов.
Примечание. Чтобы
восстановить предыдущий макет отчета, нажмите кнопку
Отменить
 сразу
после применения нового формата. сразу
после применения нового формата.
Переместите итоги над или под
строки данных
-
Дважды щелкните внешнее поле
строки, для которого требуется переместить итоги.
-
Если итоги отключены,
выберите вариант автоматические
или другие.
-
Нажмите кнопку
Макет, а затем выберите вариант
в виде структуры.
-
Чтобы итоги отображались над
объектами таблицы, установите флажок
Промежуточные
итоги в заголовке группы.
Чтобы итоги отображались под
объектами, снимите этот флажок.
Покажите или скройте пустые
строки после поля строки
-
Дважды щелкните внешнее поле
строки, для которого требуется добавить или удалить пустые строки
между Объектами.
-
Нажмите кнопку
Макет.
-
Чтобы добавить или удалить
пустые строки, установите или снимите флажок
Пустая строка
после каждого элемента.
Примечание. Вводить
данные в эти пустые строки нельзя, но можно применять к ним
параметры форматирования знаков и ячейки.
Используйте объединенные и
обычные ячейки для объектов крайних столбцов и строк
-
Щелкните отчет.
-
На панели инструментов
Сводные таблицы выберите в
меню Сводная таблица команду
Параметры таблицы.
-
Чтобы использовать
объединенные ячейки для объектов крайних строки и столбца,
установите флажок объединять
ячейки заголовков.
Чтобы использовать обычные
ячейки, снимите этот флажок.
Измените числовой формат области
данных
-
Выделите ячейку в области
данных.
-
На панели инструментов
Сводные таблицы нажмите кнопку
Параметры поля
 . .
-
Нажмите кнопку
Число.
-
В списке
Числовые форматы выберите
необходимый формат.
-
Выберите требуемые параметры
форматирования и два раза нажмите кнопку
OK.
-
Если в отчете имеется больше
одного поля данных, повторите эти шаги для каждого поля.
Измените способ отображения
ошибок и пустых ячеек
-
Щелкните отчет.
-
На панели инструментов
Сводные таблицы откройте меню Сводная таблица, а затем
— команду Параметры таблицы.
-
Выполните одно или несколько
следующих действий.
Измените способ
отображения ошибок. Установите флажок для ошибок отображать
в группе Формат. Введите в поле значение, которое будет
отображаться вместо ошибок. Чтобы в пустых полях отображались
ошибки, удалите из поля весь текст.
Измените
способ отображения в пустых ячейках. Установите флажок для
пустых ячеек отображать. Введите в поле значение, которое
будет отображаться в пустых ячейках. Чтобы в пустых ячейках ничего
не отображалось, удалите из поля весь текст. Чтобы отображались
нулевые значения, снимите этот флажок.
Измените другие параметры
форматирования знаков и ячеек
-
После обновления отчета или
изменения макета убедитесь, что его форматирование сохранилось:
выберите отчет, откройте на панели инструментов
Сводные таблицы меню
Сводная таблица, выберите
команду Параметры таблицы, а
затем установите флажок
сохранять форматирование.
-
Выделите часть отчета
сводной таблицы, которую требуется отформатировать.
Чтобы применить это
форматирование ко всем таким частям, на случай если после
изменения макета станут видны невидимые ранее части, не имеющие
соответствующего форматирования, выберите из раскрывающегося
списка вариант (Все) для всех полей
страницы, а затем, прежде чем выделять часть, убедитесь, что
указатель мыши принял вид
 или или
 . .
-
Воспользуйтесь кнопками на
панели инструментов Форматирование
и командами меню Формат, чтобы
изменить форматирование.
Примечание.
При обновлении и изменении макета условное форматирование и границы
ячеек не сохраняются.
Восстановите форматирование
отчета, используемое по умолчанию
-
На панели инструментов
Сводные таблицы откройте меню
Сводная таблица.
-
Выберите команду
Параметры таблицы.
-
Снимите флажок
автоформат и нажмите
кнопку OK.
-
Нажмите на панели
инструментов Сводные таблицы
кнопку Формат отчета
 . .
-
Выберите формат
Классическая сводная
таблица.
Удалите с отчета все
форматирование
-
На панели инструментов
Сводные таблицы откройте меню
Сводная таблица.
-
Выберите команду
Параметры таблицы.
-
Снимите флажок
автоформат и нажмите
кнопку OK.
-
Нажмите на панели
инструментов Сводные таблицы
кнопку Формат отчета
 . .
-
Выберите формат
Нет.
Примечание. При
изменении форматирования в отчете сводной таблицы возможна частичная
потеря форматирования в отчете сводной диаграммы, созданной на его
основе.
Отображение и скрытие
кнопок полей в отчете сводной диаграммы
При скрытии кнопок полей также
скрываются области полей страницы, если в отчете отсутствуют поля
страницы.
-
Щелкните отчет сводной
диаграммы.
-
На панели инструментов
Сводные таблицы откройте меню
Сводная диаграмма и установите
или снимите флажок
Скрыть кнопки полей сводной диаграммы.
Совет
Если кнопки полей
скрыты, но необходимо подписать элементы диаграммы, обозначавшиеся
ранее названиями кнопок полей, можно добавить на диаграмму заголовки
осей или надписи.
Сортировка отчета
сводной таблицы или сводной диаграммы
В Microsoft Excel
предусмотрен следующий порядок для сортировки данных по возрастанию:
числа, текст, логические значения, значения ошибок (например #ССЫЛКА!
и #ЗНАЧ!) и пустые ячейки. При сортировке данных по убыванию порядок
тот же, за исключением пустых ячеек (они всегда сортируются
последними).
-
Выделите поле с элементами,
которые требуется сортировать.
Для отчета сводной
диаграммы выберите поле в связанном отчете сводной таблицы. Для
сортировки элементов в поле ряда щелкните соответствующее поле
столбца. Для сортировки элементов в поле категорий щелкните
соответствующее поле строки.
-
Выполните одно из следующих
действий.
Сортировка элементов по
возрастанию или убыванию
-
На панели инструментов
Сводные таблицы откройте
меню Сводная таблица, а
затем выберите команду
Сортировка и десятка лучших.
-
Установите переключатель
Параметры сортировки в
положение по возрастанию или
по убыванию.
-
В списке
с помощью поля выполните
одно из следующих действий.
Для сортировки элементов
по заголовкам выберите сортируемое поле.
Для сортировки элементов
по их значениям в области данных выберите поле данных,
содержащее сортируемые значения.
Примечание. При
обновлении отчета или изменении макета данные этого поля будут
пересортированы в указанном порядке.
Сортировка элементов по
определенным значениям данных
-
Щелкните ячейку в области
данных, которая содержит значение, по которому проводится
сортировка. Например, если требуется сортировать продукты по
значениям месячных продаж, щелкните значение для этого месяца в
области данных.
-
В меню
Данные выберите команду
Сортировка.
-
Выберите требуемые
параметры и нажмите кнопку OK.
Примечание. После
обновления отчета сортировку придется повторить.
Сортировка элементов в
специальном порядке
Специальный порядок
сортировки не сохраняется после обновления отчета.
-
В меню
Данные выберите команду
Сортировка.
-
Нажмите кнопку
Параметры.
-
В поле
Сортировка по первому
ключу выберите требуемый вариант.
Если требуемый параметр не
отображается, можно создать новый порядок сортировки, нажав
кнопку Параметры в меню
Сервис и выбрав вкладку
Списки.
Примечание. Можно
организовывать элементы в специальном порядке сортировки, выделяя
и перетаскивая их вручную.
Прекращение сортировки или
возвращение элементов в их исходный порядок
-
На панели инструментов
Сводные таблицы откройте
меню Сводная таблица, а
затем выберите команду
Сортировка и десятка лучших.
-
В окне
Параметры сортировки
нажмите кнопку Вручную (для
прекращения автоматической сортировки) или
как в источнике данных
(для возвращения элементов в их исходный порядок).
Примечание.
После сортировки отчета сводной диаграммы или связанного с ним отчета
сводной таблицы некоторые форматы диаграмм могут быть утеряны.
Совет
В полях, организованных по
уровням, можно сортировать элементы низкого уровня вместе, скрыв
верхние уровни перед сортировкой. Чтобы скрыть верхние уровни,
щелкните их правой кнопкой мыши, а затем выберите в контекстном меню
кнопку Скрыть уровни.
Отображение различных
страниц в поле страницы сводной таблицы и сводной диаграммы
-
Нажмите стрелку
 в
ячейке, содержащей элемент, отображаемый в текущий момент в поле
страницы. в
ячейке, содержащей элемент, отображаемый в текущий момент в поле
страницы.
-
Выполните одно из
следующих действий.
Выберите один
элемент. Выберите нужный элемент. В полях, организованных по
уровням, нажмите и удерживайте кнопку
 рядом с
уровнем для отображения элементов нижнего уровня или рядом с
уровнем для отображения элементов нижнего уровня или
 для
отображения элементов верхнего уровня, пока нужный элемент не
появится в списке. для
отображения элементов верхнего уровня, пока нужный элемент не
появится в списке.
Выберите
несколько элементов. В отчетах, основанных на исходных данных
OLAP, установите флажок
Несколько элементов, а затем щелкните нужный элемент. В отчетах
других типов (не имеющих такого флажка) нажмите кнопку
OK, а затем дважды щелкните кнопкой мыши
поле и, удерживая клавишу CTRL, последовательно щелкните в окне
Скрыть элементы элементы, с
которых требуется снять выделение.
Отобразите
краткий обзор всех элементов. Выберите команду
(Все) (если она доступна). Этот
параметр недоступен для некоторых исходных баз данных и для полей
страниц, настроенных на получение данных для каждого элемента
отдельно. Чтобы проверить установки для полей страницы, нажмите
кнопку Параметры поля
 на
панели инструментов Сводные таблицы,
а затем нажмите кнопку Подробнее. на
панели инструментов Сводные таблицы,
а затем нажмите кнопку Подробнее.
Примечание.
При отображении различных страниц отчета сводной диаграммы или
связанного отчета сводной таблицы некоторые форматы диаграммы могут
быть утеряны.
Совет
Для некоторых типов
исходных данных можно отобразить каждую страницу сводной таблицы на
отдельном рабочем листе. Щелкните отчет, нажмите кнопку
Сводная таблица на панели
инструментов Сводные таблицы, а
затем нажмите кнопку Отображение
страниц. Если в отчете имеется несколько полей страницы,
выберите требуемое.
Групповые элементы
полей сводной таблицы или сводной диаграммы
-
Если поле является
полем страницы, проверьте установки полей страницы и временно
переместите его в область строк или столбцов.
Инструкции
Для отчета сводной
диаграммы работайте со связанным отчетом сводной таблицы.
-
Дважды щелкните кнопкой
мыши на поле страницы.
-
Нажмите кнопку
Подробнее.
-
Убедитесь, что параметр
Извлекать внешние данные для всех полей или выбран, или
недоступен.
-
Два раза нажмите кнопку
OK.
-
Перетащите поле страницы в
область строк или столбцов.
-
Выполните одно из
следующих действий.
Сгруппируйте числовые элементы
-
Щелкните правой кнопкой
мыши поле с числовым элементом, выберите в контекстном меню
команду Группа и
структура, а затем — команду
Группировать.
-
В поле
начиная с введите первый
элемент группы.
-
В поле
по введите последний элемент
группы.
-
В поле
с шагом введите значение интервала,
с которым будут создаваться группы чисел.
Сгруппируйте даты и время
-
Щелкните правой кнопкой
мыши поле с датой или временем, выберите в контекстном меню
команду Группа и
структура, а затем — команду
Группировать.
-
Введите начальную дату или
время группы в поле начиная с
и последнюю — в поле по.
-
В списке
с шагом выберите один или несколько
временных интервалов для группы.
Чтобы сгруппировать
элементы по неделям, выберите Дни
в поле с шагом, убедитесь в том, что
Дни — это единственный выбранный
временной интервал, укажите 7 в поле
Число дней. После этого,
если необходимо, можно выбрать дополнительные промежутки времени
для группы, например Месяцы.
Сгруппируйте выбранные
элементы
-
Выберите элементы для
группировки либо с помощью выделения и перетаскивания, либо
щелкая их при нажатой клавише CTRL или SHIFT.
Для отчета сводной
диаграммы выберите элементы в связанном отчете сводной таблицы.
-
Щелкните правой кнопкой
мыши выбранные элементы, выберите в контекстном меню команду
Группа и структура,
а затем — команду Группировать.
Примечание.
В полях, организованных по уровням, можно группировать только
элементы, имеющие одинаковые следующие уровни. Например, если в
поле есть два уровня «Страна» и «Город», нельзя сгруппировать
города из разных стран.
Разгруппируйте элементы
-
Щелкните правой кнопкой
группу, выберите в контекстном меню команду
Группа и структура,
а затем — команду Разгруппировать.
В поле даты\времени или в
числовом поле щелкните правой кнопкой мыши любую группу — все
группы поля разгруппируются.
-
Если поле раньше
было полем страницы, перетащите его назад в область страницы.
Примечания
-
Группировка числовых
элементов, дат и значений времени невозможна для некоторых типов
исходных данных.
-
При группировке и
разгруппировке элементов отчета сводной диаграммы или связанного
отчета сводной таблицы могут быть потеряны некоторые форматы
диаграмм.
Переименование поля
или элемента отчета сводной диаграммы
Переименование поля
-
Дважды щелкните кнопку поля
страницы, которое требуется переименовать.
-
В диалоговом окне
Вычисление поля сводной
таблицы введите новое имя в поле Имя.
Переименование элемента
-
Щелкните отчет сводной
таблицы, связанный с отчетом сводной диаграммы.
-
Выберите элемент, который
требуется переименовать.
-
Введите новое имя и нажмите
клавишу ENTER.
Изменение названий
полей и элементов полей сводной таблицы
-
Выделите поле или элемент,
которые следует переименовать.
-
Введите новое имя.
-
Нажмите клавишу ENTER.
Примечания
-
При скрытии и последующем
отображении уровней в отчетах сводной таблицы на основе данных
источника OLAP все переименованные поля и элементы возвращаются к
исходным именам.
-
Переименованные числовые
элементы преобразуются в текст, который сортируется отдельно от
числовых значений и который нельзя сгруппировать с числовыми
элементами.
|
. Чтобы
выбрать разделы отчета, наведите указатель на кнопки полей и подписи
элементов, после чего его вид изменится на
или
. Если вид
указателя не изменился, щелкните кнопку
сводная таблица на панели
инструментов Сводная таблица,
выберите команду Выделить и убедитесь,
что параметр Разрешить выделение
включен.
.
в ячейке, содержащей элемент, отображаемый в текущий момент в поле страницы.
рядом с уровнем для отображения элементов нижнего уровня или
для отображения элементов верхнего уровня, пока нужный элемент не появится в списке.
на панели инструментов Сводные таблицы, а затем нажмите кнопку Подробнее.