| Содержание:
1.
О продукте
Возможности Microsoft Excel
2.
Новые ключевые
возможности Microsoft Excel
3. Дополнительные новые
возможности Microsoft Excel
4.
Специальные
возможности в Microsoft Excel
Технические характеристики и компоненты
Microsoft Excel
5.
Технические характеристики и ограничения Microsoft Excel
6. Компоненты,
устанавливаемые вместе с Microsoft Excel
Настройка Microsoft Excel
7. Настройка элементов
окна программы
8. Изменение
значений по умолчанию и настроек
9. Настройка панелей инструментов и меню
10. Настройка
параметров запуска Microsoft Excel
11. Использование надстроек и дополнительных компонентов
12.
Разрешение вопросов, связанных с
настройкой приложения Microsoft Excel
Управление и печать файлов
13. Создание и
открытие книг
14.
Поиск и предварительный просмотр файлов
15.
Настройка свойств
файлов
16.
Печать
файлов
17. Сохранение и закрытие файлов
18.
Преобразование
файлов в формат
Microsoft
Excel и обратно
19. Работа с
шаблонами
20. Разрешение вопросов, связанных с управлением и
печатью файлов
Работа с книгами и листами
21.
Управление
листами
22. Размещение окон и просмотр листов
23.
Сохранение настроек
отображения и печати как представления
24.
Разрешение вопросов
при работе с книгами и листами
Работа с
данными на листах
25.
Ввод данных
26.
Выбор данных
27.
Редактирование данных на
листе
28.
Копирование и перемещение
данных
29.
Проверка орфографии
30.
Использование буфера обмена
Microsoft Office
31.
Форматирование листов
32.
Использование границ и
заливки
33.
Использование условных
форматов
34.
Изменение размера ячеек и
положения текста
35.
Использование числовых
форматов
36.
Использование стилей
37.
Работа с текстом и данными
38.
Отбор
39.
Сортировка
40.
Проверка записей в ячейках
41.
Разрешение вопросов,
связанных с данными на листах
Использование
Microsoft Excel при работе в
Интернете
42.
Публикация данных
Microsoft Excel
в Интернете
43.
Загрузка и анализ данных из
Интернета
44.
Работа с гиперссылками
45.
Работа с веб-папками
46.
Автоматизация содержимого
веб-страниц
47.
Работа с файлами и узлами
FTP
48.
Разрешение вопросов
по использованию
Microsoft Excel при работе в
Интернете
Импорт данных
49.
Импорт данных
50.
Работа с данными
OLAP
51.
Создание и выполнение
запросов
52.
Настройка
Microsoft Query и источников
данных
53.
Работа с внешними данными на
листе
54.
Разрешение вопросов,
связанных с внешними данными
Анализ и
управление данными
55.
Автоматический расчёт
итоговых данных
56.
Структуризация данных
57.
Консолидация данных
58.
Анализ данных с помощью
свободных таблиц и отчётов
59.
Создание и удаление
свободных таблиц и отчётов
60.
Настройка вида и разметки
свободных таблиц
61.
Печать свободных таблиц
62.
Создание свободных таблиц с
помощью групповых операций и формул
63.
Извлечение и обновление
данных
64.
Выполнение анализов
"что-если" для данных на листах
65.
Анализ таблиц данных
66.
Процедура поиска решения
67.
Работа со сценариями
68.
Разрешение вопросов,
связанных с анализом и управлением
данными
Создание и
использование форм
69.
Создание и использование форм
70.
Создание форм
71.
Использование форм
72.
Разрешение вопросов,
связанных с созданием и использованием
форм
Создание и
исправление формул
73.
Создание формул
74.
Использование ссылок
75.
Формулы массивов
76.
Имена и заголовки
77.
Условные формулы
78.
Формулы даты и времени
79.
Математические формулы
80.
Текстовые формулы
81.
Формулы сравнения
82.
Финансовые формулы
83.
Создание связей
84.
Управление расчётами
85.
Исправление формул
86.
Работа с Евро
87.
Разрешение вопросов,
связанных с созданием и исправлением
формул
Работа с
функциями
88.
Справка по функциям
89.
Внешние функции
90.
Инженерные функции
91.
Информационные функции
92.
Логические функции
93.
Математические функции
94.
Статистические функции
95.
Текстовые функции и функции
обработки данных
96.
Финансовые функции
97.
Функции баз данных
98.
Функции даты и времени
99.
Функции просмотра
Работа с
рисунками и диаграммами
100.
Работа с рисунками и
диаграммами
101.
Создание фигур, линий,
полулиний и других графический объектов
102.
Форматирование графических
объектов
103.
Добавление текста и особых
текстовых эффектов
104.
Группировка, выравнивание и
перемещение графических объектов
105.
Работа с импортированными
рисунками и картинками
106.
Работа со схемами и
организационными диаграммами
107.
Разрешение вопросов,
связанных с графическими объектами и
рисунками
Работа с
диаграммами
108.
Создание диаграмм
109.
Отображение диаграмм
110.
Работа с маркерами данных,
подписями значений и текстом
111.
Редактирование данных в
диаграмме
112.
Планки погрешностей и линии
тренда
113.
разрешение вопросов ,
связанных с диаграммами
Система
безопасности
114.
Защита от вирусов
115.
Цифровые подписи и
сертификаты
116.
Защита книг и листов
117.
Обеспечение
конфиденциальности
118.
Разрешение вопросов,
связанных с безопасностью
Совместная
работа
119.
Работа с общими книгами
120.
Отправка данных на рецензию
121.
Отслеживание изменений
122.
Пометка и просмотр изменений
123.
Слияние книг
124.
Работа с примечаниями
125.
Работа с обсуждениями
126.
Проведение собраний по
сети
127.
Взаимодействие
Microsoft Excel
и Lotus Notes
128.
Разрешение вопросов,
связанных с совместной работой
Доступ к данным
совместно с другими программами
129.
Доступ к данным совместно с
другими программами
130.
Обмен данными между
Microsoft Excel,
Microsoft Word и
Microsoft PowerPoint
131.
Обмен данными между
Microsoft Excel
и Microsoft Access
132.
Взаимодействие между
Microsoft Excel
Microsoft outlook
133.
Разрешение вопросов,
связанных с совместным доступом к данным
Рукописный текст
и речь
134.
Распознание рукописного
текста и речи
135.
Обработка рукописного текста
136.
Распознавание рукописного
текста на восточно-азиатских языках
137.
Обработка речи
138.
Разрешение вопросов,
связанных с распознаванием рукописного
текста и речи
Смарт-теги
139.
Использование смарт-тегов
140.
Разрешение вопросов,
связанных со смарт-тегами
Автоматизация
задач
141.
Работа с макросами
142.
Разрешение вопросов,
связанных с автоматизацией задач
|
Печать
файлов
О печати
Просмотр листа перед началом
печати
Microsoft Excel
позволяет просмотреть листы (Лист.
Основной документ, используемый в Microsoft Excel для хранения
данных и работы с ними. Он также называется электронной таблицей.
Лист состоит из ячеек, упорядоченных в строки и столбцы. Листы
всегда хранятся в книге.) и настроить их внешний вид перед
печатью следующими способами.
-
Обычный режим.
Используется по умолчанию. Наилучший режим для просмотра на экране
и работы.
-
Предварительный просмотр.
Показывает печатную страницу и позволяет настраивать столбцы и
поля. Вид страниц в окне предварительного просмотра зависит от
доступных шрифтов, разрешения принтера и количества доступных
цветов.
-
Режим разметки страницы.
Показывает распределение данных по страницам и позволяет
настраивать область печати
(Область печати. Один или несколько диапазонов ячеек, выделенных
для печати, если не требуется печатать весь лист. Если на листе
задана область печати, будет напечатана только она.)и
разрывы страниц (Разрыв страницы. Разделитель страниц для печати.
В Microsoft Excel разрывы строки вставляются автоматически в
зависимости от размера бумаги, полей, масштаба и расположения
разрывов строки, вставленных пользователем.).
По мере выполнения
настроек, влияющих на параметры печати листа, можно переключаться из
одного режима в другой для просмотра изменений перед отправкой
данных на печать.
Подготовка к печати
Microsoft Excel
предоставляет множество необязательных параметров, позволяющих
настроить конечный внешний вид напечатанной страницы. Для того чтобы
проверить все, что может повлиять на результаты печати, выполните
следующие действия.
Измените формат и
макет листа на экране.
Можно установить
ориентацию печатаемого листа как книжную или альбомную.

Когда
использовать альбомную ориентацию. Переключитесь на
альбомную ориентацию, если необходимо напечатать намного больше
столбцов, чем помещается на странице с книжной ориентацией. Если
использование альбомной ориентации нежелательно, измените макет
распечатываемого листа для размещения данных на имеющемся месте
или подгоните поля.
Размещение
данных на странице. Печатаемое изображение можно разместить
на странице, уменьшая или увеличивая его. Другие изменения макета
печатаемого листа включают установку размера бумаги, размещение
данных по центру страницы при печати, управление нумерацией
страниц. Эти изменения влияют только на внешний вид листа при
печати и не сказываются на отображении листа на экране.
Печать части
данных. Чтобы напечатать выбранные части данных на листе,
можно указать печатаемые области.
Добавление
колонтитулов
Чтобы поместить
числа или другой текст сверху или снизу данных листа на каждой
странице, можно добавить верхний и нижний
колонтитулы (Колонтитулы. Верхний колонтитул может включать в себя
текст и рисунки и располагается в верхней части каждой страницы
раздела. Нижний колонтитул располагается в нижней части каждой
страницы. Обычно колонтитулы содержат номера страниц, названия
глав, даты и имена авторов. ) на печатаемый лист. Верхний
колонтитул печатается наверху каждой страницы, нижний колонтитул
печатается внизу каждой страницы. Можно использовать встроенные
колонтитулы или создать собственные колонтитулы.
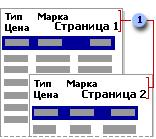
1--- Верхние
колонтитулы
Верхний и нижний
колонтитулы отделены от данных на листе и появляются только при
печати или предварительном просмотре. Кроме колонтитулов на каждой
странице можно выводить и данные с листа, чтобы использовать их
как заголовки (Заголовки для
печати. Заголовки строк или столбцов, которые выводятся вверху или
слева каждой страницы при печати.) при печати.
Предварительный
просмотр и настройка полей
Чтобы
просмотреть каждую страницу в том виде, в каком она будет
напечатана, нажмите кнопку
Предварительный просмотр
 . В
режиме предварительного просмотра можно посмотреть колонтитулы и
заголовки, выводимые на каждой странице (Заголовки
для печати. Заголовки строк или столбцов, которые выводятся вверху
или слева каждой страницы при печати.). . В
режиме предварительного просмотра можно посмотреть колонтитулы и
заголовки, выводимые на каждой странице (Заголовки
для печати. Заголовки строк или столбцов, которые выводятся вверху
или слева каждой страницы при печати.).
Когда следует
подгонять поля. Подгоните поля или столбцы, если данные
немного не помещаются на странице и нельзя их сжать. В режиме
предварительного просмотра можно изменить ширину полей и столбцов,
перетаскивая маркеры изменения размера. Нажмите кнопку
Поля для отображения маркеров.
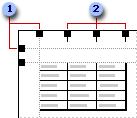
1 --- Маркеры
изменения размера поля
2 --- Маркеры
изменения ширины столбца
Изменение размера отдельных столбцов и строк. Переместите
линии сетки в областях номеров строк и букв столбцов.

1 --- Подбор
размера столбца
2 --- Подбор
размера строки
Сетки,
порядок страниц и другие параметры. В режиме
предварительного просмотра можно изменить способ печати листа.
Используя кнопку Страница, можно
включить или выключить вывод линий сетки, переключиться в режим
печати черновика и изменить порядок печати страниц.
Проверка разрывов
страниц
Разметка страниц
показывает, где на листе появляются разрывы страниц (Разрыв
страницы. Разделитель страниц для печати. В Microsoft Excel
разрывы строки вставляются автоматически в зависимости от размера
бумаги, полей, масштаба и расположения разрывов строки,
вставленных пользователем.) и какая область листа будет
напечатана. Установленные пользователем разрывы страниц
обозначаются сплошными синими линиями, а автоматически
установленные Microsoft Excel — пунктирными.
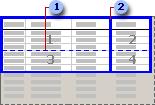
1 --- Разрывы
страниц, установленные автоматически
2 --- Разрывы
страниц, установленные вручную
Когда
перемещать разрывы страниц. Чтобы уместить на текущей
странице дополнительные строки или столбцы, переместите
горизонтальный или вертикальный разрыв страницы. В
режиме разметки страниц
это автоматически сжимает данные для размещения их на одной
странице. Можно еще раз выполнить предварительный просмотр
страницы и убедиться, что размер шрифта не стал слишком маленьким.
Принудительные разрывы страниц. Чтобы закончить страницу в
определенном месте и начать новую страницу, можно установить
дополнительный разрыв страницы.
Повторение
заголовков на каждой странице
Повторение
подписей строк и столбцов. Если данные на листе имеют
подписи строк или столбцов (называемые также заголовками печати),
Microsoft Excel может повторять эти подписи на каждой странице при
печати листа.
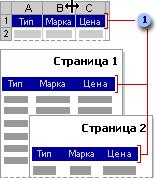
1 --- Подписи
столбцов
Подписи не
обязательно должны располагаться в первых строках или столбцах
листа, но они не будут повторяться до тех пор, пока не будет
напечатана строка или столбец, в которых они находятся.
Повторение
заголовков строк и столбцов. Можно также печатать номера
строк или буквы для столбцов на листе (не путайте с подписями
данных).
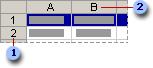
1 --- Номера
строк
2 --- Буквы
столбцов
Можно
использовать комбинацию колонтитулов, повторяющихся подписей и
заголовков строк и столбцов.
Предварительный просмотр
конкретных листов или страниц
Диапазон страниц.
Существует возможность предварительного просмотра конкретного
диапазона страниц.
Встроенная
диаграмма. Если лист содержит встроенную диаграмму, в окне
предварительного просмотра отображается как сам лист, так и
диаграмма. Перемещение и изменение размеров диаграммы возможно в
обычном режиме или в режиме разметки страницы. Если перед нажатием
кнопки Предварительный просмотр
 была
выделена встроенная диаграмма, Microsoft Excel отобразит только эту
диаграмму. была
выделена встроенная диаграмма, Microsoft Excel отобразит только эту
диаграмму.
Номер страницы и
число страниц. В строке состояния в нижней части экрана
отображается номер текущей страницы и общее число страниц, которые
будут напечатаны.
Ускорение печати
Печать в черновом
режиме. Печать листа Microsoft Excel можно ускорить, временно
изменив качество печати. Если известно разрешение принтера, качество
печати для принтера может быть изменено. Если разрешение (или
качество) принтера неизвестно, можно распечатать документ в режиме
черновика. Скорость печати увеличится, но не будет отображено
форматирование текста и большинство рисунков.
Печать в
черно-белом режиме. На черно-белых принтерах цвета
отображаются в виде оттенков серого. Сократить время печати листа
Microsoft Excel, содержащего цветовое оформление, можно путем печати
цветов в черно-белом режиме. При печати листа Microsoft Excel с
использованием только черного и белого цветов цветные текст и рамки
выводятся черными, а не в виде оттенков серого. Microsoft Excel
выводит фон ячеек и автофигур белым и печатает другие рисунки и
диаграммы оттенками серого цвета.
Печать без линий
сетки. Если не печатать линии сетки, то большие листы
печатаются быстрее.
Использование надстройки
«Диспетчер отчетов»
Листы, представления (Представление.
Набор параметров отображения и печати которые можно именовать и
применять к книге. В одной книге можно создавать несколько
представлений без необходимости сохранения каждого в отдельной копии
книги.) и сценарии (Сценарий.
Именованный набор входных значений, которые можно подставить в
электронную таблицу.) могут быть объединены в отчеты, которые
затем могут быть распечатаны с помощью надстройки (Надстройка
Microsoft Excel. Компонент, который можно установить на компьютере
для добавления команд и функций в Microsoft Excel. Такие надстройки
предназначены для использования только в Microsoft Excel. Другие
надстройки для Microsoft Excel или Microsoft Office являются
надстройками для модели COM.) «Диспетчер отчетов». Сформированный
отчет сохраняется вместе с книгой, поэтому его можно распечатать
позднее.
Например, если
существуют сценарий «Лучший случай», сценарий «Худший случай» и два
различных пользовательских представления «Итоги» и «Подробности», то
существует возможность создания отчета со сценарием «Лучший случай»
и представлением «Подробности» и отчета со сценарием «Лучший случай»
и представлением «Итоги».
Печать с масштабированием по
ширине листа или по количеству страниц
Если лист Microsoft
Excel не умещается на требуемом числе печатных страниц, допускается
изменение масштаба, чтобы печатная копия документа занимала больше
или меньше страниц, чем при нормальном размере. Возможно также
задание числа страниц, на которых будет распечатан документ.
Проверка состояния
задания печати
Примечание. При
печати короткого документа значок принтера может отображаться в
системной области недостаточно долго для того, чтобы успеть щелкнуть
его для проверки состояния печати.
Отмена печати
-
Дважды щелкните значок
принтера  в системной области панели задач.
в системной области панели задач.
-
Выберите документ, печать
которого требуется отменить.
-
В меню
Документ выберите команду
Отменить печать.
Примечания
-
Для отмены печати документа
другого пользователя требуется наличие соответствующего разрешения.
-
При печати короткого документа
значок принтера может отображаться в системной области
недостаточно долго для того, чтобы успеть щелкнуть его для отмены
печати.
Определение области
печати листа
Печать заданной области на листе
-
В меню
Вид нажмите кнопку
Разметка страницы.
-
Выберите нужную область для
печати.
-
В меню
Файл выберите пункт
Область печати, а затем нажмите
кнопку Задать.
При сохранении документа
выбранная область печати также сохраняется.
Добавление ячеек к существующей
области печати
-
В меню
Вид нажмите кнопку
Разметка страницы.
-
Выделите ячейки, которые
необходимо добавить в область печати.
-
Щелкните внутри выделенного
фрагмента правой кнопкой мыши, а затем нажмите кнопку
Добавить к области печати.
Расположение данных листа Excel
по центру печатаемой страницы
-
Выберите лист.
-
В меню
Файл выберите команду
Параметры страницы, а затем
вкладку Поля.
-
Для горизонтального
центрирования данных листа Excel на странице между левым и правым
полями в группе Центрирование
установите флажок Горизонтальное.
Для
вертикального центрирования данных листа Excel на странице между
верхним и нижним полями в группе
Центрирование установите флажок
Вертикальное.
Очистка области печати
Отправка книги по
факсу
Для отправки
документов по факсу на компьютере должны быть установлены и настроены
соответствующие оборудование и программное обеспечение.
-
Откройте книгу, которую
требуется отправить по факсу.
-
В меню
Файл выберите команду
Печать.
-
В поле
Имя выберите драйвер факса.
-
Выберите другие требуемые
параметры и нажмите кнопку ОК.
Печать
Печать выделенной области,
активного листа (листов) или книги
Если на листе
Microsoft Excel задана область печати, будет распечатана только эта
область. Например, если выделен диапазон ячеек и установлен флажок
Выделенный диапазон, будут
распечатаны ячейки из этого диапазона, а определенные на листе
Microsoft Excel области печати будут пропущены.
-
В меню
Файл выберите команду
Печать.
-
В группе
Вывести на печать выберите
соответствующий параметр, чтобы распечатать выделенную область,
активный лист (листы) или книгу целиком.
Печать нескольких листов
-
Выберите листы, которые
требуется распечатать.
Инструкции
При вводе или
изменении данных меняются все выделенные ячейки. В ходе этих
изменений могут быть заменены данных на активном и других
листах.
|
Чтобы выделить |
Выполните следующее |
|
Отдельный лист |
Щелкните ярлычок листа.

Если ярлычок нужного
листа не виден, найдите этот ярлычок с помощью кнопок
прокрутки листов, а затем щелкните его.

|
|
Два или более смежных листа |
Щелкните ярлычок первого листа, а
затем, удерживая нажатой клавишу SHIFT, щелкните ярлычок
последнего листа. |
|
Два или более несмежных листа |
Щелкните ярлычок первого листа, а
затем, удерживая нажатой клавишу CTRL, последовательно
щелкните ярлычки остальных листов. |
|
Все листы книги |
Щелкните правой кнопкой мыши ярлычок
какого-либо листа, а затем выберите команду
Выделить все листы
в контекстном меню. |
Примечание. Если ярлычки листов
выделены цветом, имя на ярлычке при выделении будет
подчеркиваться цветом, заданным пользователем. Если цвет ярлычка
листа совпадает с цветом фона, значит этот лист не выделен.
Отмена выделения
нескольких листов
Чтобы отменить выделение
нескольких листов книги, щелкните любой невыделенный лист.
Если на экране видны
только выделенные листы, наведите указатель на выделенный лист
и нажмите правую кнопку мыши. Затем выберите в контекстном
меню команду
Разгруппировать листы.
-
В меню
Файл выберите команду
Печать.
Печать нескольких книг
Все файлы печатаемых
книг должны находиться в одной папке.
-
В меню
Файл выберите команду
Открыть.
-
Удерживая клавишу CTRL,
выберите мышью все выводимые на печать книги.
-
В меню
Сервис диалогового окна
Открыть выберите пункт
Печать.
Печать книги в файл
-
В меню
Файл выберите команду
Печать.
-
В группе
Принтер выберите принтер, на
котором будет печататься файл.
-
Установите флажок
Печать в файл и нажмите кнопку
OK.
-
В поле
Имя файла для вывода
диалогового окна Печать в файл
введите имя создаваемого файла печати.
Примечание. При печати
книги в файл с целью ее последующей печати на принтере, отличном от
используемого при создании документа, могут измениться разрывы страниц
и размеры шрифта
Команды режима
предварительного просмотра
|
Кнопка |
Макрокоманда |
|
Далее |
Отображает следующую страницу. Если выделено
несколько рабочих листов, то при нажатии кнопки
Далее по достижении последней
страницы текущего листа Microsoft Excel отображает первую страницу
следующего выделенного листа. |
|
Назад |
Отображает предыдущую страницу. Если
выделено несколько рабочих листов, то при нажатии кнопки
Назад по достижении первой
страницы текущего листа Microsoft Excel отображает последнюю
страницу предыдущего выделенного листа. |
|
Масштаб |
Позволяет переключаться между
полностраничным режимом просмотра и режимом увеличения. Данная
кнопка не влияет на размер печатаемых страниц. Перейти из
полностраничного режима просмотра в режим увеличения и обратно
можно также, щелкнув любую область рабочего листа.
В зависимости от разрешения
монитора в полностраничном режиме просмотра могут не отображаться
некоторые графические элементы, например тонкие границы. |
|
Печать |
Позволяет установить параметры печати и
затем напечатать выделенный рабочий лист. |
|
Страница |
Позволяет установить параметры страницы для
печатаемых листов. |
|
Поля |
Отображает или скрывает маркеры полей,
которые можно перетаскивать для настройки полей страниц, полей
верхнего и нижнего колонтитулов и ширины столбцов. |
|
Разметка страницы |
Позволяет переключиться в режим разметки
страницы, в котором можно устанавливать положение разрывов страниц
на активном рабочем листе. Кроме того, можно изменить область
печати и данные на листе. Если при нажатии кнопки
Предварительный просмотр был
выбран режим разметки страницы, название этой кнопки изменяется с
Разметка страницы на
Обычный режим
 . . |
|
Обычный
режим |
Отображает активный рабочий лист в обычном
режиме. |
|
Закрыть |
Закрывает окно предварительного просмотра и
возвращает к предыдущему режиму просмотра активного рабочего
листа. |
Печать листа с
формулами вместо значений
-
Отобразите формулы на листе.
Инструкции
-
В меню
Файл выберите команду
Печать.
-
В группе
Вывести на печать выберите
необходимый параметр, чтобы распечатать только выделенный диапазон,
активный лист (или листы) или целую книгу.
Совет
Если требуется распечатать
несколько листов одновременно, выберите листы перед началом
печати.
Печать заголовков или
подписей строк и столбцов на каждой странице
Заголовки строк -
номера строк, отображаемые в левой части листа Microsoft Excel;
заголовки столбцов - буквы или числа, отображаемые в верхней части
столбцов листа Microsoft Excel.
-
Выберите лист.
-
В меню
Файл выберите команду
Параметры страницы, а затем
откройте вкладку Лист.
-
Выполните одно из следующих
действий.
Печать заголовков строк и
столбцов
Печать подписей строк и
столбцов
-
Для печати подписей
столбцов на каждой странице введите в группе
Печатать на каждой странице
в поле сквозные строки
строки с подписями столбцов, после чего нажмите кнопку
Печать.
-
Для печати
подписей строк на каждой странице введите в группе Печатать на
каждой странице в поле
сквозные столбцы
столбцы с подписями строк, после чего нажмите кнопку
Печать.
Замена ошибочных
значений при печати
-
Выберите лист с ошибками,
которые не требуется печатать.
-
В меню
Файл выберите команду
Параметры страницы, и затем
вкладку Лист.
-
В раскрывающемся списке
ошибки ячеек как поля
Печать выберите значение <нет>,
-- или #Н/Д.
|
в системной области панели задач.
в системной области панели задач.