| Содержание:
1.
О продукте
Возможности Microsoft Excel
2.
Новые ключевые
возможности Microsoft Excel
3. Дополнительные новые
возможности Microsoft Excel
4.
Специальные
возможности в Microsoft Excel
Технические характеристики и компоненты
Microsoft Excel
5.
Технические характеристики и ограничения Microsoft Excel
6. Компоненты,
устанавливаемые вместе с Microsoft Excel
Настройка Microsoft Excel
7. Настройка элементов
окна программы
8. Изменение
значений по умолчанию и настроек
9. Настройка панелей инструментов и меню
10. Настройка
параметров запуска Microsoft Excel
11. Использование надстроек и дополнительных компонентов
12.
Разрешение вопросов, связанных с
настройкой приложения Microsoft Excel
Управление и печать файлов
13. Создание и
открытие книг
14.
Поиск и предварительный просмотр файлов
15.
Настройка свойств
файлов
16. Печать
файлов
17. Сохранение и закрытие файлов
18.
Преобразование
файлов в формат
Microsoft
Excel и обратно
19. Работа с
шаблонами
20. Разрешение вопросов, связанных с управлением и
печатью файлов
Работа с книгами и листами
21.
Управление
листами
22. Размещение окон и просмотр листов
23.
Сохранение настроек
отображения и печати как представления
24.
Разрешение вопросов
при работе с книгами и листами
Работа с
данными на листах
25.
Ввод данных
26.
Выбор данных
27.
Редактирование данных на
листе
28.
Копирование и перемещение
данных
29.
Проверка орфографии
30.
Использование буфера обмена
Microsoft Office
31.
Форматирование листов
32.
Использование границ и
заливки
33.
Использование условных
форматов
34.
Изменение размера ячеек и
положения текста
35.
Использование числовых
форматов
36.
Использование стилей
37.
Работа с текстом и данными
38.
Отбор
39.
Сортировка
40.
Проверка записей в ячейках
41.
Разрешение вопросов,
связанных с данными на листах
Использование
Microsoft Excel при работе в
Интернете
42.
Публикация данных
Microsoft Excel
в Интернете
43.
Загрузка и анализ данных из
Интернета
44.
Работа с гиперссылками
45.
Работа с веб-папками
46.
Автоматизация содержимого
веб-страниц
47.
Работа с файлами и узлами
FTP
48.
Разрешение вопросов
по использованию
Microsoft Excel при работе в
Интернете
Импорт данных
49.
Импорт данных
50.
Работа с данными
OLAP
51.
Создание и выполнение
запросов
52.
Настройка
Microsoft Query и источников
данных
53.
Работа с внешними данными на
листе
54.
Разрешение вопросов,
связанных с внешними данными
Анализ и
управление данными
55.
Автоматический расчёт
итоговых данных
56.
Структуризация данных
57.
Консолидация данных
58.
Анализ данных с помощью
свободных таблиц и отчётов
59.
Создание и удаление
свободных таблиц и отчётов
60.
Настройка вида и разметки
свободных таблиц
61.
Печать свободных таблиц
62.
Создание свободных таблиц с
помощью групповых операций и формул
63.
Извлечение и обновление
данных
64.
Выполнение анализов
"что-если" для данных на листах
65.
Анализ таблиц данных
66.
Процедура поиска решения
67.
Работа со сценариями
68.
Разрешение вопросов,
связанных с анализом и управлением
данными
Создание и
использование форм
69.
Создание и использование форм
70.
Создание форм
71.
Использование форм
72.
Разрешение вопросов,
связанных с созданием и использованием
форм
Создание и
исправление формул
73.
Создание формул
74.
Использование ссылок
75.
Формулы массивов
76.
Имена и заголовки
77.
Условные формулы
78.
Формулы даты и времени
79.
Математические формулы
80.
Текстовые формулы
81.
Формулы сравнения
82.
Финансовые формулы
83.
Создание связей
84.
Управление расчётами
85.
Исправление формул
86.
Работа с Евро
87.
Разрешение вопросов,
связанных с созданием и исправлением
формул
Работа с
функциями
88.
Справка по функциям
89.
Внешние функции
90.
Инженерные функции
91.
Информационные функции
92.
Логические функции
93.
Математические функции
94.
Статистические функции
95.
Текстовые функции и функции
обработки данных
96.
Финансовые функции
97.
Функции баз данных
98.
Функции даты и времени
99.
Функции просмотра
Работа с
рисунками и диаграммами
100.
Работа с рисунками и
диаграммами
101.
Создание фигур, линий,
полулиний и других графический объектов
102.
Форматирование графических
объектов
103.
Добавление текста и особых
текстовых эффектов
104.
Группировка, выравнивание и
перемещение графических объектов
105.
Работа с импортированными
рисунками и картинками
106.
Работа со схемами и
организационными диаграммами
107.
Разрешение вопросов,
связанных с графическими объектами и
рисунками
Работа с
диаграммами
108.
Создание диаграмм
109.
Отображение диаграмм
110.
Работа с маркерами данных,
подписями значений и текстом
111.
Редактирование данных в
диаграмме
112.
Планки погрешностей и линии
тренда
113.
разрешение вопросов ,
связанных с диаграммами
Система
безопасности
114.
Защита от вирусов
115.
Цифровые подписи и
сертификаты
116.
Защита книг и листов
117.
Обеспечение
конфиденциальности
118.
Разрешение вопросов,
связанных с безопасностью
Совместная
работа
119.
Работа с общими книгами
120.
Отправка данных на рецензию
121.
Отслеживание изменений
122.
Пометка и просмотр изменений
123.
Слияние книг
124.
Работа с примечаниями
125.
Работа с обсуждениями
126.
Проведение собраний по
сети
127.
Взаимодействие
Microsoft Excel
и Lotus Notes
128.
Разрешение вопросов,
связанных с совместной работой
Доступ к данным
совместно с другими программами
129.
Доступ к данным совместно с
другими программами
130.
Обмен данными между
Microsoft Excel,
Microsoft Word и
Microsoft PowerPoint
131.
Обмен данными между
Microsoft Excel
и Microsoft Access
132.
Взаимодействие между
Microsoft Excel
Microsoft outlook
133.
Разрешение вопросов,
связанных с совместным доступом к данным
Рукописный текст
и речь
134.
Распознание рукописного
текста и речи
135.
Обработка рукописного текста
136.
Распознавание рукописного
текста на восточно-азиатских языках
137.
Обработка речи
138.
Разрешение вопросов,
связанных с распознаванием рукописного
текста и речи
Смарт-теги
139.
Использование смарт-тегов
140.
Разрешение вопросов,
связанных со смарт-тегами
Автоматизация
задач
141.
Работа с макросами
142.
Разрешение вопросов,
связанных с автоматизацией задач
|
Форматирование листов
Форматирование листов
и данных
Используйте эти
возможности форматирования для эффективного отображения данных.
Форматирование
текста и отдельных знаков. Чтобы по-особенному выделить текст,
можно отформатировать весь текст в ячейке или отдельные знаки.
Выделите знаки, которые нужно отформатировать, и нажмите кнопку на
панели инструментов Форматирование.

Вращение текста и
границ. Данные в столбце занимают, как правило, гораздо меньше
места, чем нужно для подписи столбца. Чтобы не создавать неоправданно
широкие столбцы или использовать сокращенные обозначения в подписях
столбцов, можно повернуть текст и наложить границы, которые будут
повернуты на тот же угол, что и текст.
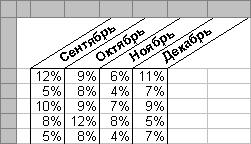
Добавление границ,
цветов и узоров. Для разделения различных типов информации на
листе можно обвести границы ячеек, затенить фон ячейки или затенить
ячейки цветным узором.
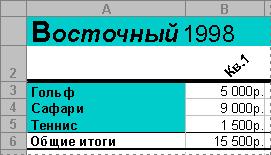
Числовые форматы
В Microsoft Excel
можно изменить формат числа, включая дату и время, без изменения
формата других чисел. Применяемый числовой формат не влияет на
значение в ячейке (отображается в строке формул (Строка
формул. Панель в верхней части окна Microsoft Excel, которая
используется для ввода или изменения значений или формул в ячейках
или на диаграммах. На ней отображается константа или формула,
содержащаяся в активной ячейке.)), которое Microsoft Excel
будет использовать при вычислениях.

Общий числовой формат
Общий числовой
формат используется по умолчанию. В большинстве случаев числа,
имеющие общий формат, отображаются только способом, которым они были
введены. Однако, если ширины ячейки недостаточно для отображения
всего числа, общий числовой формат округляет число или использует
экспоненциальное представление для больших чисел.
Встроенные числовые форматы
Microsoft Excel
содержит множество встроенных числовых форматов. Чтобы просмотреть
их список, выберите команду Ячейки в
меню Формат и перейдите на вкладку
Число. Категория
Дополнительный формат включает в
себя почтовые индексы и телефонные номера. Параметры каждой
категории можно посмотреть справа от списка
Категории. Форматы объединены в
категории: «Денежный», «Дата», «Время», «Дробный», «Текстовый» и
«Экспоненциальный».
Форматирование ячеек и списков
Применение
автоформата к диапазону. Для форматирования целого списка или
другого диапазона ячеек, содержащего различные элементы — например
заголовки столбцов или строк, общие итоги и подробные данные —
применяется автоформат. При этом для разных элементов диапазона
используются отдельные форматы.
Создание и
применение стиля. Чтобы применить за один шаг несколько
параметров форматирования и обеспечить согласованность форматов
ячеек, к ячейкам следует применить стиль. В Microsoft Excel имеются
стили, которые можно использовать для присвоения числам денежного
формата, процентного формата или формата с разделителями. Можно
создать собственные стили, применяемые для задания типа и размера
шрифта, присвоения ячейкам числовых форматов, создания границ и
заливки, для защиты ячеек от изменений. Если данные находятся в
структуре, можно применять стили в соответствии с уровнями
структуры.
Копирование
параметров форматирования одних ячеек или диапазонов в другие.
Если некоторые ячейки на листе уже отформатированы с применением
необходимых параметров, то с помощью кнопки
Формат по образцу можно
скопировать параметры форматирования в другие ячейки.
Автоматическое
расширение форматов в списке. Если данная функция включена,
при добавлении строк в конец отформатированного списка
форматирование автоматически распространяется на эти строки.
Автоматическое форматирование можно включить или отключить.
Форматирование ячеек по заданным
условиям
Можно контролировать
результат формулы или другие значения, применяя условные форматы.
Например, текст в ячейке можно окрасить в зеленый цвет, если объем
продаж превосходит прогноз, и красным — если продажи упали.
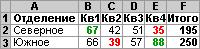
Изменение условий.
Если значение ячейки изменилось и больше не удовлетворяет заданному
условию, Microsoft Excel удаляет форматирование из ячейки, но
сохраняет условие, так что форматирование будет снова автоматически
применено, если значение ячейки удовлетворит условию.
Общие книги.
В общей книге работают условные форматы, примененные до открытия
доступа к книге. Однако невозможно изменить условные форматы или
применить новые, пока книга является общей.
Отчеты сводных
таблиц. Попытка применить условные форматы к ячейкам отчета
сводной таблицы может привести к непредсказуемым результатам.
Формулы в качестве критерия
форматирования
Значения выделенных
ячеек можно сравнивать с константой или с результатами вычислений по
формуле. Чтобы определить условие форматирования при оценке данных в
ячейках, не входящих в выделенный диапазон, или при проверке
нескольких критериев, можно использовать логическую формулу.
-
Использование значения
ячейки в качестве условия. Чтобы при выбранном параметре
значение сравнить значения
выделенных ячеек с результатом формулы, формула должна начинаться
со знака равенства (=).
-
Использование формулы в
качестве условия. Если был выбран параметр
формула, то указанная формула
должна принимать значения ИСТИНА (1) или ЛОЖЬ (0). Формула должна
начинаться со знака равенства (=). Вычисления по данной формуле
могут производиться только на активном листе. Чтобы оценить данные
на другом листе или в другой книге, на активном листе необходимо
указать имя для данных на другом листе или в другой книге либо
ввести ссылку на эти данные в ячейке активного листа, а затем
сослаться на указанную ячейку или имя в формуле. Например, чтобы
оценить данные, содержащиеся в ячейке A5 на Листе1 книги Fiscal
Year.xls, в ячейку активного листа введите следующую ссылку,
включая знак равенства (=): =[Fiscal Year.xls]ЛИСТ1!$A$5.
При помощи
формулы можно также оценивать критерии, не основанные на данных
листа. Например, формула =ДЕНЬНЕД("12.5.99")=1 принимает значение
ИСТИНА, если дата 12 мая 1999 г. является воскресеньем. Значение
ячейки никак не влияет на истинность условия только в том случае,
если в формуле нет специальных ссылок на форматируемые выделенные
ячейки. Если же формула ссылается на выделенные ячейки, то в нее
необходимо ввести ссылки на ячейки.
-
Использование ссылок на
ячейки в качестве условия. Ссылки на ячейки (Ссылка
на ячейку. Набор координат, по которым расположена ячейка на
листе. Например, ссылка на ячейку, находящуюся на пересечении
столбца B и строки 3 выглядит как B3.) можно ввести в
формулу, выделив ячейки непосредственно на листе. Выделение ячеек
на листе вставляет абсолютные ссылки (Абсолютный адрес ячейки.
Часть формулы, являющаяся адресом ячейки, и ссылающаяся на данную
ячейку независимо от местоположения ячейки с формулой. Абсолютный
адрес ячейки имеет формат $A$1.). Если необходимо, чтобы ссылки
для каждой ячейки в выделенном диапазоне были согласованы,
используйте относительные ссылки (Относительная ссылка. В
формуле — адрес ячейки, определяемый на основе расположения этой
ячейки относительно ячейки, содержащей ссылку. При копировании
ячейки относительная ссылка автоматически изменяется.
Относительные ссылки задаются в форме A1.).
-
Использование дат.
Даты и время рассматриваются как числа. Например, при сравнении
содержимого ячейки с датой 7 января 2001 дата будет представлена в
виде числа 36898.
Пример 1. Использование данных в ячейке
В приведенном ниже
примере условные форматы, примененные к ячейкам B2:E3,
используются для анализа вклада ежеквартальных вложений в общий
годовой итог. Если вложения, сделанные в течение квартала,
составили 30 и более процентов от общего годового итога, то
результаты отображаются полужирным зеленым шрифтом. Если же
вложения, сделанные в течение квартала, составили 20 и менее
процентов, то результаты отображаются полужирным красным шрифтом.
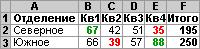
Приведенная ниже
таблица указывает условные форматы для ячеек B2:E3. В формуле
определяется относительная часть (номер строки) ссылки на ячейку
$F2, чтобы каждая ячейка из диапазона B2:E3 сравнивалась с
соответствующим значением итога в столбце F.
|
|
Значение ячейки |
Формула |
Форматы |
|
Условие 1 |
Больше или равно |
=$F2*0,3 |
Полужирный зеленый шрифт |
|
Условие 2 |
Меньше или равно |
=$F2*0,2 |
Полужирный красный шрифт |
Пример 2. Использование формулы и ссылок на
внешние ячейки
|
|
Формула |
Форматы |
|
Условие 1 |
=И(СРЗНАЧ($A$1:$A$5)>3000;
МИН($A$1:$A$5)>=1800) |
Заливка зеленым цветом |
Пример 3. Использование формулы и ссылки на
ячейку
|
|
Формула |
Форматы |
|
Условие 1 |
=ОСТАТ(A4;2)=0 |
Синий шрифт |
Эта формула должна оценивать все ячейки в диапазоне. При вводе
такой формулы в диалоговом окне
Условное форматирование
рекомендуется вводить ссылку только на активную ячейку (Активная
ячейка. Выделенная ячейка, в которую будет помещаться текст при
вводе с клавиатуры. В каждый момент времени активной может быть
только одна ячейка. Активная ячейка выделяется жирной границей.)
в выделенном диапазоне. Microsoft Excel устанавливает ссылки для
других ячеек относительно активной.
Проверка
условного формата перед его применением. Убедиться в
правильности ссылок в формуле можно, применив сначала условный
формат к одной из ячеек в диапазоне. А затем, выделив весь диапазон,
в меню Формат выберите команду
Условное форматирование
и нажмите кнопку OK. Примененный к
первой ячейке условный формат будет использован на всем диапазоне, а
формула для каждой ячейки будет настроена правильно.
|