| Содержание:
1.
О продукте
Возможности Microsoft Excel
2.
Новые ключевые
возможности Microsoft Excel
3. Дополнительные новые
возможности Microsoft Excel
4.
Специальные
возможности в Microsoft Excel
Технические характеристики и компоненты
Microsoft Excel
5.
Технические характеристики и ограничения Microsoft Excel
6. Компоненты,
устанавливаемые вместе с Microsoft Excel
Настройка Microsoft Excel
7. Настройка элементов
окна программы
8. Изменение
значений по умолчанию и настроек
9. Настройка панелей инструментов и меню
10. Настройка
параметров запуска Microsoft Excel
11. Использование надстроек и дополнительных компонентов
12.
Разрешение вопросов, связанных с
настройкой приложения Microsoft Excel
Управление и печать файлов
13. Создание и
открытие книг
14.
Поиск и предварительный просмотр файлов
15.
Настройка свойств
файлов
16. Печать
файлов
17. Сохранение и закрытие файлов
18.
Преобразование
файлов в формат
Microsoft
Excel и обратно
19. Работа с
шаблонами
20.
Разрешение вопросов, связанных с управлением и
печатью файлов
Работа с книгами и листами
21.
Управление
листами
22. Размещение окон и просмотр листов
23.
Сохранение настроек
отображения и печати как представления
24.
Разрешение вопросов
при работе с книгами и листами
Работа с
данными на листах
25.
Ввод данных
26.
Выбор данных
27.
Редактирование данных на
листе
28.
Копирование и перемещение
данных
29.
Проверка орфографии
30.
Использование буфера обмена
Microsoft Office
31.
Форматирование листов
32.
Использование границ и
заливки
33.
Использование условных
форматов
34.
Изменение размера ячеек и
положения текста
35.
Использование числовых
форматов
36.
Использование стилей
37.
Работа с текстом и данными
38.
Отбор
39.
Сортировка
40.
Проверка записей в ячейках
41.
Разрешение вопросов,
связанных с данными на листах
Использование
Microsoft Excel при работе в
Интернете
42.
Публикация данных
Microsoft Excel
в Интернете
43.
Загрузка и анализ данных из
Интернета
44.
Работа с гиперссылками
45.
Работа с веб-папками
46.
Автоматизация содержимого
веб-страниц
47.
Работа с файлами и узлами
FTP
48.
Разрешение вопросов
по использованию
Microsoft Excel при работе в
Интернете
Импорт данных
49.
Импорт данных
50.
Работа с данными
OLAP
51.
Создание и выполнение
запросов
52.
Настройка
Microsoft Query и источников
данных
53.
Работа с внешними данными на
листе
54.
Разрешение вопросов,
связанных с внешними данными
Анализ и
управление данными
55.
Автоматический расчёт
итоговых данных
56.
Структуризация данных
57.
Консолидация данных
58.
Анализ данных с помощью
свободных таблиц и отчётов
59.
Создание и удаление
свободных таблиц и отчётов
60.
Настройка вида и разметки
свободных таблиц
61.
Печать свободных таблиц
62.
Создание свободных таблиц с
помощью групповых операций и формул
63.
Извлечение и обновление
данных
64.
Выполнение анализов
"что-если" для данных на листах
65.
Анализ таблиц данных
66.
Процедура поиска решения
67.
Работа со сценариями
68.
Разрешение вопросов,
связанных с анализом и управлением
данными
Создание и
использование форм
69.
Создание и использование форм
70.
Создание форм
71.
Использование форм
72.
Разрешение вопросов,
связанных с созданием и использованием
форм
Создание и
исправление формул
73.
Создание формул
74.
Использование ссылок
75.
Формулы массивов
76.
Имена и заголовки
77.
Условные формулы
78.
Формулы даты и времени
79.
Математические формулы
80.
Текстовые формулы
81.
Формулы сравнения
82.
Финансовые формулы
83.
Создание связей
84.
Управление расчётами
85.
Исправление формул
86.
Работа с Евро
87.
Разрешение вопросов,
связанных с созданием и исправлением
формул
Работа с
функциями
88.
Справка по функциям
89.
Внешние функции
90.
Инженерные функции
91.
Информационные функции
92.
Логические функции
93.
Математические функции
94.
Статистические функции
95.
Текстовые функции и функции
обработки данных
96.
Финансовые функции
97.
Функции баз данных
98.
Функции даты и времени
99.
Функции просмотра
Работа с
рисунками и диаграммами
100.
Работа с рисунками и
диаграммами
101.
Создание фигур, линий,
полулиний и других графический объектов
102.
Форматирование графических
объектов
103.
Добавление текста и особых
текстовых эффектов
104.
Группировка, выравнивание и
перемещение графических объектов
105.
Работа с импортированными
рисунками и картинками
106.
Работа со схемами и
организационными диаграммами
107.
Разрешение вопросов,
связанных с графическими объектами и
рисунками
Работа с
диаграммами
108.
Создание диаграмм
109.
Отображение диаграмм
110.
Работа с маркерами данных,
подписями значений и текстом
111.
Редактирование данных в
диаграмме
112.
Планки погрешностей и линии
тренда
113.
разрешение вопросов ,
связанных с диаграммами
Система
безопасности
114.
Защита от вирусов
115.
Цифровые подписи и
сертификаты
116.
Защита книг и листов
117.
Обеспечение
конфиденциальности
118.
Разрешение вопросов,
связанных с безопасностью
Совместная
работа
119.
Работа с общими книгами
120.
Отправка данных на рецензию
121.
Отслеживание изменений
122.
Пометка и просмотр изменений
123.
Слияние книг
124.
Работа с примечаниями
125.
Работа с обсуждениями
126.
Проведение собраний по
сети
127.
Взаимодействие
Microsoft Excel
и Lotus Notes
128.
Разрешение вопросов,
связанных с совместной работой
Доступ к данным
совместно с другими программами
129.
Доступ к данным совместно с
другими программами
130.
Обмен данными между
Microsoft Excel,
Microsoft Word и
Microsoft PowerPoint
131.
Обмен данными между
Microsoft Excel
и Microsoft Access
132.
Взаимодействие между
Microsoft Excel
Microsoft outlook
133.
Разрешение вопросов,
связанных с совместным доступом к данным
Рукописный текст
и речь
134.
Распознание рукописного
текста и речи
135.
Обработка рукописного текста
136.
Распознавание рукописного
текста на восточно-азиатских языках
137.
Обработка речи
138.
Разрешение вопросов,
связанных с распознаванием рукописного
текста и речи
Смарт-теги
139.
Использование смарт-тегов
140.
Разрешение вопросов,
связанных со смарт-тегами
Автоматизация
задач
141.
Работа с макросами
142.
Разрешение вопросов,
связанных с автоматизацией задач
|
Разрешение вопросов, связанных с управлением и печатью файлов
Разрешение вопросов по
преобразованию форматов файлов
Некоторые
сведения в этом разделе могут быть неприменимы к отдельным языкам.
Не удается открыть файл Lotus
1-2-3 в Microsoft Excel.
В Microsoft Excel
2000 или более поздних версиях невозможно открыть некоторые файлы,
защищенные паролем.
-
Откройте файл в Lotus 1-2-3.
-
Сохраните файл без парольной
защиты либо сохраните его как файл формата WKS или WK1.
-
Откройте файл в Microsoft
Excel.
Примечания
-
При открытии в Microsoft
Excel файлов форматов WKS и WK1, защищенных паролем, запрашивается
пароль.
-
В Microsoft Excel невозможно
открыть файлы форматов WK3 или WK4, защищенные паролем на уровне
файла.
-
В Microsoft Excel можно
открывать файлы Lotus 1-2-3, защищенные паролем на уровне рабочего
листа.
Не удается открыть файл,
созданный в Microsoft Works.
В Microsoft Excel
2000 и более поздних версиях Microsoft Excel невозможно открыть
файлы, созданные в Microsoft Works версии 3.0 или более поздней.
Чтобы открыть файл Microsoft Works в Microsoft Excel, сначала
откройте его в Microsoft Works и, используя команду
Сохранить как, преобразуйте в один
из файловых форматов, перечисленных ниже. Затем закройте файл
Microsoft Works и откройте преобразованную версию в Microsoft Excel.
Чтобы открыть файл
базы данных Microsoft Works в Microsoft Excel, сначала сохраните
файл в Microsoft Works в формате dBASE. Затем откройте файл dBASE в
Microsoft Excel.
Не удается открыть файл,
созданный в Quattro Pro.
В Microsoft Excel 2000 и более
поздних версиях Microsoft Excel невозможно открыть файлы Quattro Pro,
защищенные паролем. Перед открытием файла в Excel следует удалить из
него все пароли. Возможно, потребуется установить конвертер Quattro
Pro. Он доступен на веб-узле Microsoft Office в Интернете.
Примечание. Гиперссылка
данного раздела ведет в Интернет. Вы можете вернуться в справку в
любой момент.
Рабочая книга занимает очень
много места и долго открывается.
При открытии книги,
созданной в более ранней версии Microsoft Excel, вся книга
пересчитывается, благодаря чему все формулы полностью оптимизируются
для текущей версии Microsoft Excel. После сохранения такой книги в
формате новой версии Microsoft Excel ее открытие в следующий раз
займет меньше времени.
При работе над файлом в
приложении Lotus 1-2-3 целые столбцы данных могут иметь особое
форматирование. При открытии этого файла в Microsoft Excel
выполняется автоматическое преобразование всех форматированных ячеек
независимо от наличия в них данных. Электронная таблица при этом
становится очень большой, а работа с ней резко замедляется. Эту
проблему следует устранить в Lotus 1-2-3 или в Microsoft Excel.
Воспользуйтесь
приложением Lotus 1-2-3
-
Откройте
исходный файл WK4 в приложении Lotus 1-2-3 и выделите пустые
ячейки, расположенные ниже последней ячейки с данными.
-
В меню
Edit выберите команду
Delete, а затем нажмите кнопку
OK.
-
После
сохранения данных и закрытия электронной таблицы откройте
соответствующий файл в Excel.
Воспользуйтесь
Microsoft Excel
-
В Excel
выделите все пустые строки ниже последней ячейки листа, в
которой содержатся данные.
-
В меню
Правка выберите команду
Удалить.
-
Сохраните
книгу.
Форматирование, установленное в
Microsoft Excel, исчезло.
Если в Microsoft
Excel был открыт файл из другого приложения, причем к нему было
применено форматирование Excel, а затем этот файл был сохранен в
исходном приложении, то форматирование Excel будет потеряно.
Если при смене
расширения файла на XLS не был выбран формат
Книга Microsoft Excel
в диалоговом окне Сохранить как,
форматы Microsoft Excel не будут сохранены.
Значения
преобразованного листа отличаются от значений исходного листа.
В Microsoft Excel
некоторые операторы и функции вычисляются в порядке, отличном от
используемого в других электронных таблицах. Чтобы при вычислении
формул использовались правила Lotus 1-2-3, следует в меню
Сервис выбрать команду
Параметры и затем вкладку
Переход. В группе
Параметры листа установить
флажок Производить
вычисления по правилам Lotus 1-2-3.
Некоторые формулы были заменены
на текст или значения.
Если при открытии в
Microsoft Excel файла, созданного в другой программе, встречается
оператор (Оператор. Знак или
символ, задающий тип вычисления в формуле. Существуют математические
и логические операторы, операторы сравнения и ссылок.) или
функция (Функция. Стандартная
формула, которая возвращает результат выполнения определенных
действий над значениями, выступающими в качестве аргументов. Функции
позволяют упростить формулы в ячейках листа, особенно если они
длинные или сложные.), которая не может быть преобразована,
для заполнения ячейки используется результат вычисления формулы, а
не сама формула. В Microsoft Excel возможно повторное задание
формулы с использованием эквивалентных операторов и функций.
Некоторые функции
Lotus 1-2-3 не имеют эквивалентов в Microsoft Excel. Ячейки с
непреобразовавшимися формулами снабжаются соответствующими
примечаниями и содержат последние результаты вычислений в Lotus
1-2-3. Для разрешения этого вопроса необходимо, ознакомившись с
примечаниями, найти соответствующие ячейки с формулами и ввести в
них новые формулы. Для отображения всех примечаний выберите пункт
Примечания в меню
Вид.
Даты и телефонные номера из
файла Lotus 1-2-3 отображаются как текст.
Для ячеек, которые
содержат дату или номер телефона, был назначен текстовый формат, и в
таблице Lotus 1-2-3 в качестве разделителя цифр использовался дефис
(например, 2-10-98 или 555-1212). Можно устранить эту проблему в
Lotus 1-2-3 или в Microsoft Excel.
Воспользуйтесь
приложением Lotus 1-2-3
-
Откройте файл
в Lotus 1-2-3.
-
Измените
текстовый формат на формат дат.
-
Замените
дефисы в датах знаками косой черты (/).
Воспользуйтесь
Microsoft Excel
-
Дважды
щелкните мышью ячейку.
-
Удалите знак
равенства (=) перед всеми датами и номерами телефонов, затем
нажмите клавишу ENTER.
При
отображении дат в качестве разделителя будет использоваться
косая черта.
Примечание. Чтобы при
отображении дат в качестве разделителя использовался дефис, щелкните
мышью ячейку, затем выберите команду
Ячейки в меню Формат Выберите
вкладку Число, затем выберите нужный
формат в списке Тип.
Макросы Lotus 1-2-3 и Quattro
Pro не выполняются в Microsoft Excel
Microsoft Excel,
начиная с версии 2000, не позволяет выполнять макросы Lotus 1-2-3 и
Quattro Pro. Макросы могут быть переписаны с помощью Microsoft
Visual Basic для приложений (VBA). Сведения по написанию макросов
Excel см. в справке по Visual Basic. (Справка по Microsoft Visual
Basic. Чтобы получить справку по Visual Basic в Microsoft Excel,
укажите в меню Сервис на пункт Макрос, а затем выберите команду
Редактор Visual Basic. В меню Help выберите команду Справка по
Microsoft Visual Basic, а затем введите вопрос для получения
требуемых сведений.)
Весь текст в файле появляется в
одном столбце
-
Выделите диапазон ячеек,
содержащих текстовые значения. Выделенная область может содержать
любое число строк, но только один столбец.
Примечание. Чтобы
при создании столбцов данных не были перезаписаны данные справа от
выделенного столбца, необходимо, чтобы справа от этого столбца
имелось достаточное число пустых столбцов.
-
В меню
Данные выберите команду
Текст по столбцам.
-
Следуйте инструкциям мастера
текстов для указания способа разбиения текста на столбцы.
При сохранении данных в формате
dBASE часть их теряется.
Сохраняются
только данные именованного диапазона или текущей области. Если
лист Microsoft Excel сохраняется в формате dBASE (DB2, DB3 или DB4)
и содержит диапазон с именем «База данных», в файле dBASE
сохраняются только данные из этого диапазона. В случае добавления
новых записей после назначения имени диапазона, перед сохранением
страницы в формате dBASE этот диапазон необходимо переопределить для
включения новых записей.
Если страница не
содержит диапазона с именем «База данных», то преобразуются данные
только в текущей области (Текущий
диапазон. Прямоугольная область заполненных ячеек, включающая
текущие выбранные ячейки или одну ячейку. Этот диапазон простирается
во все стороны до первой пустой строки или столбца.). Если
первая строка данных содержит текст, то Microsoft Excel использует
его в качестве заголовка для определения имен полей. Если же первая
строка состоит целиком из чисел, то Microsoft Excel присваивает
полям имена N1, N2 и так далее.
Убедитесь, что
длина строк знаков меньше ширины столбца. При сохранении
данных в формате dBASE Microsoft Excel назначает каждому полю
(столбцу данных) тип, основанный на данных поля первой записи
области базы данных или текущей области.
Если поле первой
записи содержит текст, ему назначается строковый тип данных, а любые
числа, содержащиеся в этом поле в других записях, становятся
текстовыми строками. Ширина столбца поля определяет длину строки;
текстовые строки, длина которых превышает ширину столбца, в dBASE
обрезаются. Для предотвращения потери данных следует указать
диапазон, который должен быть преобразован в Microsoft Excel и
использовать шрифт постоянной ширины знаков (например, Courier). Для
выбора размера столбца в соответствии с длинами строк данных в меню
Формат следует выбрать команду
Столбец, а затем —
Автоподбор ширины.
Числовые поля данных не могут содержать текст; любой текст в таком
поле представляется нулем.
Используйте
числовой формат, отличный от общего. Если десятичные числа
имеют общий числовой формат, то в dBASE десятичные знаки будут
отсечены. Перед сохранением данных в формате dBASE следует применить
другой числовой формат ко всем данным этого поля. Выберите пункт
Ячейки в меню
Формат, а затем откройте вкладку
Число В списке
Числовые форматы выберите
Числовой или
Экспоненциальный, а затем
укажите необходимое число десятичных знаков.
Установите для
значений времени текстовый формат. Поля, содержащие время, не
могут быть преобразованы. Перед сохранением данных в формате dBASE с
помощью функции электронной таблицы ТЕКСТ значения времени следует
перевести в текстовые данные. Например, чтобы перевести время 12:34
PM в текстовые данные, используется функция =ТЕКСТ("12:34"; "hh:mm
AM/PM").
Ссылки на другие листы Lotus
1-2-3 не преобразуются правильно или содержат ошибки #ССЫЛКА!
Когда лист Lotus
1-2-3 открывается в Excel, необходимо нажать кнопку
Да, если будет предложено обновить
книгу с преобразованием связей внутри листа. Когда лист
преобразуется в Excel, можно обновить связи с другими листами Lotus
1-2-3 или преобразовать все книги в Excel и соответствующим образом
изменить ссылки.
Исправьте ошибки #ССЫЛКА!
-
В Excel закройте
преобразованные листы без сохранения изменений.
-
Откройте лист в Excel снова,
нажмите кнопку Да, когда будет
предложено обновить книгу.
Оставьте ссылки на другие листы Lotus 1-2-3 при преобразовании в
Excel
-
Проверьте, что связанные
листы Lotus 1-2-3 закрыты.
-
В Excel откройте лист Lotus
1-2-3, содержащий связи, и нажмите кнопку
Да, когда будет предложено обновить книгу.
-
В меню
Файл выберите команду
Сохранить как и затем выберите
Книга Microsoft Excel
из списка в поле Тип файла.
Измените ссылки, чтобы использовать преобразованные книги Excel
-
В Excel откройте все
связанные листы Lotus 1-2-3.
-
Откройте на лист со
ссылками.
-
Для каждого связанного листа
в меню Файл выберите команду
Сохранить как и затем выберите
Книга Microsoft Excel
из списка в поле Тип файла.
-
Сохраните книгу, содержащую
связи.
Разрешение вопросов,
связанных с восстановлением файлов
Перед утерей файла был включен
режим автовосстановления, но сохранить или открыть восстановленный
файл не удается.
При перезапуске приложения
Microsoft Office после сбоя питания или подобной аварии это
приложение автоматически открывает все восстановленные файлы. Если
по какой-либо причине восстановленные файлы не были открыты, их
можно открыть вручную.
-
Нажмите кнопку
Открыть
 на
панели инструментов Стандартная. на
панели инструментов Стандартная.
-
В списке папок найдите и
дважды щелкните папку, в которой хранятся восстановленные файлы.
-
В операционных системах
Microsoft Windows 2000 обычно используется расположение C:\documents
and settings\<ИмяПользователя>\Application Data\Microsoft\<НазваниеПриложения>.
-
Для операционных систем
Microsoft Windows 98 обычно используется расположение C:\Windows\Application
Data\Microsoft\<НазваниеПриложения>.
-
В поле
Тип файлов выберите
Все файлы.
Каждый
восстановленный файл имеет имя «Автокопия ИмяФайла» и
расширение, поддерживаемое соответствующим приложением.
-
Выделите файл, который
требуется восстановить, а затем нажмите кнопку
Открыть.
-
На панели инструментов
Стандартная нажмите кнопку
Сохранить
 . .
-
В поле
Имя файла введите имя
существующего файла.
-
При выводе вопроса о том,
следует ли заменить существующий файл, нажмите кнопку
Да.
Восстановленный файл не содержит
внесенные изменения.
Объем новых данных в
восстановленном файле зависит от частоты сохранения файла
восстановления приложением Microsoft Office. Например, если файл
восстановления сохраняется только раз в 15 минут, восстановленный
файл не будет содержать данные, введенные за последние 14 минут
работы перед сбоем питания или подобной аварией. Чтобы изменить
интервал автосохранения, введите число в поле
минут на вкладке
Сохранение диалогового окна
Параметры (меню
Сервис).
Разрешение вопросов,
связанных с открытием файлов
Не удается открыть файл
Возможно, файл
поврежден
Возможно, файл,
который требуется открыть, поврежден. Данное приложение Microsoft
Office в некоторых случаях способно восстановить текст из
поврежденного файла; если это не удастся сделать, файл придется
удалить и воспользоваться его резервной копией.
Инструкции
-
Если
используемое приложение Microsoft Office не отвечает,
восстановите его.
Инструкции
-
В
Microsoft Windows нажмите кнопку
Пуск и выберите команды
Программы,
Средства
Microsoft Office и
Восстановление приложений Microsoft Office.
-
В списке
Приложение выберите
не отвечающие программу или документ.
-
Выполните одно из следующих действий.
-
Чтобы
попытаться восстановить файлы, с которыми выполняется
работа, нажмите кнопку Восстановить приложение
или Перезапустить приложение.
-
Чтобы
закрыть программу с потерей всей изменений в файлах,
нажмите кнопку
Завершить приложение.
-
Отчет об
ошибке, вызвавшей неполадку, может быть отправлен в
корпорацию Майкрософт для использования при исправлении
будущих версий программы. Нажмите кнопку Отправить
отчет или Не отправлять.
-
Откройте
приложение Microsoft Office.
-
Просмотрите
файлы в области задач
Восстановление документов и решите, какие из них требуется
сохранить.
Инструкции
-
Если
заголовок файла содержит пометку
[Восстановленный],
обычно этот файл содержит более поздние изменения, чем
файл с пометкой в заголовке
[Исходный].
-
Чтобы
просмотреть исправления, внесенные в файл, подведите
указатель мыши к этому файлу в области задач
Восстановление
документов, щелкните стрелку рядом с его именем, а
затем выберите команду
Показать восстановленные элементы.
-
Если
требуется просмотреть восстановленные версии, откройте все
версии и сохраните наиболее подходящую.
-
Для каждого
файла, который нужно сохранить, выберите его имя в области
задач Восстановление
документов, щелкните расположенную рядом с этим именем
стрелку, а затем выполните одно из следующих действий.
-
Для работы
с этим файлом выберите команду
Открыть.
-
Чтобы
сохранить этот файл, выберите команду
Сохранить как, а затем
укажите имя файла. По умолчанию файл сохраняется в одной
папке с исходным. Если указать такое же имя, как у исходного
файла, он будет заменен. В окне сообщения с предложением
заменить существующий файл (с изменениями, внесенными до
последнего его сохранения), нажмите кнопку
Да.
-
После
открытия и сохранения всех необходимых файлов выберите команду
Закрыть в области задач
Восстановление
документов.
Возможно, слишком
длинное имя файла
Длина имени
файла вместе с путем не должна превышать 223 знака. Выполните одно
из следующих действий:
Попробуйте снова
открыть этот файл.
Возможно, на
диске, на котором расположен файл, нет свободного места
Попробуйте
переместить файлы на другой диск, где больше свободного места.
В диалоговом окне «Открытие
документа» не отображен нужный файл
Проверьте тип
файла
Убедитесь, что в
поле Тип файлов выбран
правильный тип файлов. Для отображения всех файлов можно выбрать
значение *.*.
Выполните поиск
В диалоговом
окне Открытие документа введите имя
файла в поле Имя файла, нажмите
кнопку Сервис и выберите команду
Найти. Выберите параметры поиска и
нажмите кнопку Найти.
Проверьте условия
поиска
-
При выполнении
поиска убедитесь, что записи в диалоговом окне
Поиск соответствуют искомым
файлам. Чтобы очистить текущие условия поиска за исключением
расположения файла, а также восстановить стандартный тип файлов,
нажмите кнопку Восстановить.
-
Проверьте
правильность задания диска и папки, в которой выполняется поиск.
Если имя папки неизвестно, можно выполнить поиск во всех папках
и подпапках указанного диска, выбрав соответствующий диск в поле
Область поиска.
Проверьте сетевое
подключение
Если при
выполнении поиска в сети сетевой диск не отображается в поле
Папка диалогового окна
Открытие документа, выполните
следующие действия.
-
Нажмите кнопку
Сервис и выберите команду
Подключить сетевой диск.
-
В поле
Диск выберите букву диска,
которую требуется использовать для сетевого подключения.
-
В поле
Путь введите путь к файлам в
сети.
Совет
Поиск файлов
в сети также возможен в случае, если сеть поддерживает адреса
UNC (UNC (universal naming
convention). Способ записи имени файла, который позволяет
задать его местоположение независимо от конкретного
компьютера. Вместо указания буквы диска и пути адреса UNC
используют синтаксис \\Сервер\ОбщаяПапка\Путь\ИмяФайла. ).
Введите адрес UNC в поле Имя
файла диалогового окна Открытие
документа — например,
\\планы\документы.
Поиск в сетевом
окружении или веб-папках
Если поиск
файлов выполняется на веб-сервере, выполните следующие действия.
-
В операционной
системе Microsoft Windows 2000 или Windows Millennium Edition в
диалоговом окне Открытие документа
нажмите кнопку Сетевое
окружение на панели адресов для отображения папок на
веб-сервере. Дважды щелкните папки для открытия папки,
содержащий нужный документ.
-
В операционной
системе Microsoft Windows 98 или Windows NT 4.0 в диалоговом
окне Открытие документа нажмите
кнопку Веб-папки на
панели адресов для отображения
папок на веб-сервере. Дважды щелкните папки для открытия папки,
содержащий нужный документ.
Кроме того, путь
папки можно ввести в поле Имя файла
диалогового окна Открытие документа,
например, http://myserver/public.
Пароль, введенный при открытии
файла, не подходит
Проверьте правильность имени
пользователя и пароля, а также убедитесь, что не нажата клавиша CAPS
LOCK. Если сетевой сервер недоступен, обратитесь к администратору
сети.
Ярлык для данного файла больше
не работает
Файл мог быть
переименован или удален.
Ярлык не будет
работать, если имя или расширение конечного файла были изменены.
Для поиска файлов с похожими именами или датами создания
(изменения) воспользуйтесь возможностью поиска Microsoft Office.
Инструкции
-
Нажмите
кнопку Открыть
 . .
-
В диалоговом
окне Открытие документа нажмите
кнопку Сервис и выберите
команду Найти.
-
Выполните
одно из следующих действий.
Найдите
файл, содержащий указанный текст
Допускается поиск файла, содержащего определенный текст в
заголовке, содержимом или свойствах.
-
На
вкладке Обычный в поле
Текст введите текст
для поиска в файлах Microsoft Office, документах Microsoft
Outlook и на веб-страницах.
Совет
В поле
Текст допускается
использование подстановочных знаков. Введите знак
вопроса (?) для поиска одинарного знака или звездочку
(*) для поиска строки знаков. Например, для поиска строк
«стол» и «стул» введите «ст?л», а для поиска строк
«путь» и «пароль» введите «п*ь».
-
Чтобы
ограничить область поиска, в поле
Область поиска выберите
один или несколько дисков, папок, веб-узлов или почтовых
ящиков Microsoft Outlook. Чтобы выполнить общий поиск,
установите флажок Везде.
Чтобы указать одно расположение, введите его
непосредственно в поле
Область поиска.
-
Чтобы
ограничить результаты поиска, выберите типы искомых
элементов в поле Типы
файлов результатов. Для поиска файлов всех типов,
веб-страниц и документов Microsoft Outlook установите
флажок любые.
-
Нажмите
кнопку Найти.
Совет
Чтобы
просмотреть все свойства найденного элемента, нажмите
кнопку, расположенную рядом с ним, и выберите команду
Свойства.
Найдите файл
по одному или нескольким свойствам
-
На
вкладке Расширенный
введите одно или несколько условий поиска.
Инструкции
-
Выберите свойство из списка в поле
Свойство или укажите
его имя. В поле Свойство
отображаются доступные свойства в текущего открытого
документа.
Совет
В
поле Свойстводопускается
использование подстановочных знаков. Введите знак
вопроса (?) для поиска одинарного знака или
звездочку (*) для поиска строки знаков. Например,
для поиска строк «стол» и «стул» введите «ст?л», а
для поиска строк «путь» и «пароль» введите «п*ь».
-
Выберите условие из списка в поле
Условие или введите
его.
-
В
поле Значение введите
значение, связанное с условием.
-
Если
существуют предыдущие условия поиска, выберите вариант
И для добавления условия,
которое должно выполняться вместе с предыдущим.
Выберите вариант Или для
добавления условия, которое должно выполняться
независимо от предыдущего.
-
Нажмите кнопку Добавить
для добавления условия поиска.
Примечание. Если
значение не является допустимым для условия или
свойства, кнопка Добавить
недоступна.
-
Чтобы
ограничить область поиска, в поле
Область поиска выберите
один или несколько дисков, папок, веб-узлов или почтовых
ящиков Microsoft Outlook. Чтобы выполнить общий поиск,
установите флажок Везде.
Чтобы указать один диск, папку или веб-узел, введите его
непосредственно в поле
Область поиска.
-
Чтобы
ограничить результаты поиска, выберите типы искомых
файлов, веб-страниц и документов Microsoft Outlook в поле
Типы файлов
результатов. Для поиска файлов всех типов и документов
Microsoft Outlook установите флажок
любые.
-
Нажмите
кнопку Найти.
Совет
Чтобы
просмотреть все свойства найденного элемента, нажмите
кнопку, расположенную рядом с ним, и выберите команду
Свойства.
Возможно, файл
временно недоступен
-
Если данный
файл расположен на сетевом сервере, узнайте у сетевого
администратора, доступен ли диск этого сервера.
-
Если этот файл
расположен на съемном носителе, таком как гибкий диск,
убедитесь, что требуемый диск правильно вставлен в дисковод.
При открытии веб-страницы в
Microsoft Excel ничего не происходит
Если при открытии в
Microsoft Excel веб-страницы, созданной не в Microsoft Excel, ничего
не появляется, возможно, эта страница содержит рамки. Одну
веб-страницу можно поделить на разделы, в которых будут отображаться
разные веб-страницы, каждая из которых называется рамкой. Страница,
содержащая несколько рамок, называется страницей с рамками. В
Microsoft Excel нельзя открыть веб-страницу, содержащую рамки.
Если имеются навыки
работы с исходным текстом на языке HTML, можно в соответствующем
редакторе скопировать нужные данные (без рамок) в новый файл. Этот
файл будет открываться в Microsoft Excel.
Книга открывается только для
чтения
Это может быть
вызвано следующими ситуациями.
-
В результате установленного
автором книги ограничения она может быть открыта только для
чтения. Дополнительные сведения можно получить у автора книги.
-
В более ранней, чем
Microsoft Excel 97, версии приложения книги, начиная с версии
Microsoft Excel 2000, открываются только для чтения, как
защищенные паролем. Такую книгу следует открывать и сохранять в
Microsoft Excel 97 или в последующих версиях.
При запуске Microsoft Excel с
помощью ярлыка или значка по умолчанию выбрана неверная рабочая папка
При запуске
Microsoft Excel с помощью ярлыка (Ярлык.
Значок, указывающий на программу или файл, находящиеся в другом
месте.) может не использоваться указанная для этого ярлыка
рабочая папка. (То есть папка, указанная в поле
Рабочий каталог на
вкладке Ярлык. Для доступа к этой
вкладке следует щелкнуть правой кнопкой мыши значок ярлыка и выбрать
команду Свойства в контекстном
меню.) В качестве рабочей Excel использует папку, указанную в поле
Рабочий каталог на
вкладке Общие в диалоговом окне
Параметры (меню
Сервис).
Разрешение вопросов,
связанных с печатью
Печать неправильных данных
Не удается вывести документ на
печать
Проверьте
настройку принтера в Microsoft Windows. Печать документов с
компьютера в основном зависит от настройки Microsoft Windows.
Определите правильность настройки принтера в Microsoft Windows с
помощью средства устранения неполадок печати Microsoft Windows.
-
В Microsoft
Windows нажмите кнопку Пуск и
выберите команду Справка.
-
Откройте вкладку
«Содержание», а затем откройте разделы «Устранение неполадок» и
«Средства устранения неполадок Windows».
-
Выберите раздел
«Печать», а затем следуйте инструкциям мастера устранения
неполадок.
Проверьте
настройку принтера в Microsoft Excel. Если в Microsoft Windows
принтер настроен правильно, проверьте параметры принтера в Microsoft
Excel, чтобы убедиться в том, что выбран именно требуемый принтер.
В меню
Файл выберите команду
Печать, а затем выберите имя
требуемого принтера в поле Имя группы
Принтер.
Выполняется печать только части
листа Microsoft Excel
Проверка
определения области печати Если на листе имеется область
печати, то только она будет отображена на бумаге. Чтобы узнать,
содержится ли на листе область печати, выберите команду
Разметка страницы в меню
Вид Область печати отображается на
белом фоне.
Печатается слишком много строк
или столбцов Microsoft Excel
Инструкции
-
В меню
Вид выберите команду
Разметка страницы.
-
Выберите
область для печати.
-
В меню
Файл укажите на пункт
Область печати и выберите
команду Задать.
-
При сохранении
документа выбранная область печати также сохраняется.
На лист Microsoft Excel
добавлены лишние строки
Если в Microsoft Excel перед
изменением формата выделены целая строка или столбец (щелчком по
заголовку строки или столбца), пустые ячейки форматируются до нижней
строки или последнего столбца. Затем в Microsoft Excel сохраняются
сведения о форматировании для всех пустых ячеек, которые были
выделены, а размер файла сильно увеличивается.
Чтобы избежать этого,
выполните одно из следующих действий.
-
Если новый лист создавать
нежелательно, нажмите клавишу F5, в окне
Переход нажмите кнопку Выделить,
а затем выберите вариант последнюю
ячейку. Удалите все строки до последней строки с данными и
сохраните книгу.
-
Вставьте пустой лист. На
листе, который требуется напечатать, выделите только те ячейки,
которые требуется напечатать, и скопируйте их на новый пустой
лист.
Распечатка выглядит неправильно
Верхний или нижний колонтитулы
имеют неправильный вид
Можно выбрать
подходящие верхние и нижние колонтитулы или создать собственные.
Колонтитулы не должны содержать графические объекты или ссылки на
определенные ячейки.
Используйте
черно-белые колонтитулы. Текст колонтитулов всегда печатается
черным цветом. Изменить цвет текста колонтитулов нельзя даже при
наличии цветного принтера.
Используйте
возможность печати на каждой странице для повторения рисунков и
связанных сведений. Если в начале каждой страницы требуется
печатать рисунки или связанные сведения, используйте для этого
возможность печати на каждой странице, а не верхний колонтитул.
Например, для печати эмблемы и адреса компании в начале каждой
страницы выполните следующие действия.
-
Поместите эмблему
и адрес в первые несколько строк листа.
-
В меню
Файл выберите команду
Параметры страницы, откройте
вкладку Лист, а затем введите в
поле сквозные строки
строки, содержащие эмблему и адрес.
При печати широкой
страницы на нескольких листах необходимо скопировать требуемые
данные в дополнительные строки или столбцы.
Используйте два
знака амперсанда (&) вместо одного. Поскольку знак амперсанда
в Microsoft Excel используется для задания особого форматирования в
колонтитулах, при необходимости ввести этот знак в колонтитул
следует использовать два следующих подряд амперсанда
&& Например, чтобы напечатать
заголовок «Подрядчики & услуги», следует ввести
Подрядчики &&
услуги.
Поля колонтитулов не
соответствуют требуемым
Сохраняйте
существующие левое и правое поля. Левое и правое поля
колонтитулов равны 1,9 см. Они не зависят от соответствующих полей
печатной страницы. Вместо изменения поля расположенный в одной
строке заголовок может быть дополнен пробелами (в полях
Слева или
Справа). Чтобы перейти в эти
поля, воспользуйтесь кнопками
Создать верхний колонтитул или
Создать нижний колонтитул в
диалоговом окне Параметры страницы Добавляемые
в поле Справа пробелы на
экране не видны, но на печать выводятся.
Изменение
расстояний от кромки листа до колонтитулов Отступ колонтитулов
от верхнего или нижнего края листа можно изменять. Кроме того, при
печати можно задать отступ данных от колонтитулов. Выберите команду
Предварительный просмотр,
 , нажмите
кнопку Поля и перетащите с помощью
мыши маркеры границ. , нажмите
кнопку Поля и перетащите с помощью
мыши маркеры границ.
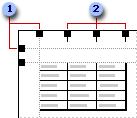
1 --- Маркеры изменения
размера поля
2 --- Маркеры изменения
ширины столбца
Лист должен занимать одну
страницу в ширину (или в высоту)
Чтобы столбцы или
строки не разбивались при печати на несколько страниц, можно так
подобрать масштаб, чтобы документ уместился на одной странице в
ширину или в высоту.
Инструкции
-
Выберите лист.
-
В меню
Файл выберите команду
Параметры страницы, а затем —
вкладку Страница.
-
В группе
Масштаб выберите параметр
Разместить не более чем на.
-
Выполните одно из
следующих действий.
Печать листа на странице в
ширину
В первом поле параметра
Разместить не более чем на
введите 1 (для печати на 1 странице
в ширину).
Удалите значение во
втором поле параметра Разместить не
более чем на, с тем, чтобы снять ограничение на число
страниц в высоту.
Печать листа Microsoft
Excel на заданном числе страниц
В полях параметра
Разместить не более чем на
введите число страниц, на которых на которых должен уместиться
распечатанный документ.
Примечания.
-
При использовании
параметра Разместить не более чем на
принудительные разрывы страниц не учитываются.
-
При изменении значения в
полях Разместить не более чем на
Microsoft Excel по необходимости уменьшает образ печати или
увеличивает его вплоть до 100 процентов от натуральной величины.
Для того чтобы посмотреть как новые значения скажутся на размере
изображения, щелкните кнопку OK,
затем в меню Файл выберите команду
Параметры страницы. Поле
Установить на вкладке
Страница показывает, какой процент
от натуральной величины будет установлен для образа печати.
-
Заданное число страниц не
будет превышено при печати. Документ не будет увеличен, чтобы
заполнить все страницы.
Не удается изменить масштаб
диаграммы или разместить несколько диаграмм на одной печатной странице
На листе
диаграммы задайте размер для печати. Если диаграмма
расположена на листа диаграммы (Лист
диаграммы. Лист книги, содержащий только диаграмму. Листы диаграммы
позволяют просматривать диаграмму или отчет сводной диаграммы
отдельно от данных листа или отчета сводной таблицы.), можно
изменить ее размер для печати.
-
Активизируйте (Активизация.
Выбор обычного листа или листа диаграммы для работы с ним. Тип
активизированного листа определяет отображаемые строку меню и
панели инструментов. Чтобы активизировать лист, щелкните его
ярлычок в книге.) лист диаграммы, выберите в меню
Файл команду
Параметры страницы и откройте
вкладку Диаграмма.
-
В группе
Размер диаграммы при выводе
на печать выберите требуемый вариант масштабирования.
При выборе
пользовательский диаграмма будет
иметь масштаб, заданный при перетаскивании ее маркеров выделения (Маркер
изменения размера. Один из маленьких кружков или квадратиков,
отображаемых в углах и на сторонах выделенного объекта. При
перетаскивании этих маркеров изменяются размеры объекта.).
Размер внедренной
диаграммы измените с помощью мыши. Для изменения размеров
внедренной диаграммы (Внедренная диаграмма. Диаграмма, помещенная на
обычный лист, а не на отдельный лист диаграммы. Внедренные диаграммы
удобны для просмотра или печати отчета сводной диаграммы вместе с
исходными данными и другими сведениями, содержащимися на листе.)
выберите ее мышью, а затем перетащите маркеры изменения размера.
Чтобы напечатать
несколько диаграмм на одном листе, внедрите их. На одной
странице нельзя напечатать несколько листов диаграмм. Чтобы
напечатать две диаграммы или более на одной странице, создайте на
листе внедренные диаграммы, затем измените их размеры так, чтобы
диаграммы уместились на печатной странице. Команда
Разметка страницы в меню
Вид позволяет более точно определить
расположение диаграмм в области печати.
На некоторых страницах
отсутствуют подписи
Microsoft Excel
печатает подписи строк и столбцов только на тех страницах, которые
содержат снабженные этими подписями строки и столбцы. Так, если в
качестве повторяющихся подписей строк выбраны ячейки A1:A5, Excel не
выводит эти подписи на тех страницах, где присутствуют строки только
начиная с пятой. При выборе в качестве повторяющихся подписей
столбцов ячеек A1:E1 они будут отсутствовать при печати тех страниц,
столбцы которых начинаются с E. Чтобы подписи выводились на всех
страницах, их следует скопировать в дополнительные строки или
столбцы.
Копирование
подписей строк в дополнительные строки
-
Выделите
ячейки, содержимое которых должно использоваться в качестве
повторяющихся подписей строк, и нажмите кнопку
Копировать
 на
панели инструментов Стандартные. на
панели инструментов Стандартные.
-
Выделите
расположенные в тех же столбцах ячейки дополнительных строк, в
которые требуется поместить подписи, и нажмите кнопку
Вставить
 . .
-
В меню
Файл выберите команду
Параметры страницы, а затем
откройте вкладку Лист.
-
В поле
сквозные столбцы
укажите целые столбцы, в которых содержатся подписи строк.
Например, для повторения подписей строк, скопированных в ячейки
столбца A, следует ввести $A:$A.
Скопируйте подписи
столбцов в дополнительные столбцы
-
Выделите
ячейки, содержимое которых должно использоваться в качестве
повторяющихся подписей столбцов, и нажмите кнопку
Копировать
 на
панели инструментов Стандартные. на
панели инструментов Стандартные.
-
Выделите
расположенные в тех же строках ячейки дополнительных столбцов, в
которые требуется поместить подписи, и нажмите кнопку
Вставить
 . .
-
В меню
Файл выберите команду
Параметры страницы, а затем
откройте вкладку Лист.
-
В поле
сквозные строки
укажите строки с подписями столбцов. Например, для повторения
подписей столбцов, скопированных в ячейки строк 1 и 2, следует
ввести $1:$2.
Фоновый рисунок листа не
выводится на печать
Фоновые рисунки,
добавленные на лист командой
Подложка меню Формат, не
выводятся на печать. Однако рисунки, добавленные на лист командой
Рисунок меню
Вставка печатаются, как и ячейки с
узором или заливкой, добавленными командой
Ячейки меню
Формат.
Неправильное разбиение на
страницы
Расставленные вручную разрывы
страниц не принимаются во внимание
Если параметры книги
заданы таким образом, чтобы на печать выводилось строго определенное
число страниц, Microsoft Excel будет автоматически пытаться
уменьшить размер печатаемого листа, а расставленные вручную разрывы
страниц учитываться не будут. Для проверки соответствующих настроек
выберите пункт Параметры страницы
в меню Файл, откройте вкладку
Страница и просмотрите значение
параметра разместить не более чем на
в разделе Масштаб.
Используйте
параметр «установить» вместо «разместить не более чем на». Для
печати листа на определенном числе страниц с использованием
расставленных вручную разрывов страниц выберите пункт
Параметры страницы в меню
Файл, откройте вкладку
Страница и выберите вариант
установить.
Определите для
каждой страницы отдельный диапазон печати. Если выбор
параметра установить не дает
нужного результата, попробуйте определить диапазон печати для каждой
из выбранных страниц. На печать будут выводиться несмежные диапазоны
в областях печати на отдельных страницах.
-
Добавьте пустые строки или
столбцы туда, где должны проходить разрывы страниц.
-
Выделите диапазон первой
страницы (за исключением пустой строки или столбца).
-
Удерживая в нажатом
положении клавишу CTRL, выделите диапазон второй страницы,
исключая пустые строки и столбцы. Продолжайте выполнять описанные
действия, пока не будут выделены все предназначенные для печати
страницы.
-
В меню
Файл укажите на пункт
Область печати и выберите
команду Задать.
-
В меню
Файл выберите пункт
Параметры страницы, откройте
вкладку Страница, выберите параметр
разместить не более чем на, а затем
укажите нужное число страниц.
Некоторые столбцы и строки
печатаются на другой странице
Количество столбцов
и строк, печатаемых на странице, определяется шириной столбца,
высотой строки, полями и разрывами страницы.
Уменьшите поля.
Чтобы столбцы или строки не печатались на следующей странице,
попробуйте уменьшить размер полей верхнее,
нижнее,
левое и правое.
Инструкции
-
Выделение
одного или нескольких листов, которые требуется напечатать.
Инструкции
При вводе или
изменении данных меняются все выделенные ячейки. В ходе этих
изменений могут быть заменены данных на активном и других
листах.
|
Чтобы выделить |
Выполните следующее |
|
Отдельный лист |
Щелкните ярлычок листа.

Если ярлычок нужного
листа не виден, найдите этот ярлычок с помощью кнопок
прокрутки листов, а затем щелкните его.

|
|
Два или более смежных листа |
Щелкните ярлычок первого листа, а
затем, удерживая нажатой клавишу SHIFT, щелкните ярлычок
последнего листа. |
|
Два или более несмежных листа |
Щелкните ярлычок первого листа, а
затем, удерживая нажатой клавишу CTRL, последовательно
щелкните ярлычки остальных листов. |
|
Все листы книги |
Щелкните правой кнопкой мыши ярлычок
какого-либо листа, а затем выберите команду
Выделить все листы
в контекстном меню. |
Примечание. Если ярлычки листов выделены цветом, имя
на ярлычке при выделении будет подчеркиваться цветом, заданным
пользователем. Если цвет ярлычка листа совпадает с цветом
фона, значит этот лист не выделен.
Отмена выделения
нескольких листов
Чтобы отменить
выделение нескольких листов книги, щелкните любой
невыделенный лист.
Если на экране видны
только выделенные листы, наведите указатель на выделенный
лист и нажмите правую кнопку мыши. Затем выберите в
контекстном меню команду
Разгруппировать листы.
-
В меню
Файл выберите команду
Параметры страницы, а затем
откройте вкладку Поля.
-
Выполните одно из
следующих действий.
Задайте поля страницы
-
В полях
Верхнее,
Нижнее,
Левое и
Правое задайте требуемые
размеры полей.
Чтобы устанавливать
одинаковые поля во всех новых листах и книгах , можно
создать шаблон листа или книги.
Задайте поля для верхнего
и нижнего колонтитулов
-
Чтобы изменить
расстояние от края бумаги до верхнего колонтитула введите
новое значение отступа в поле
Для верхнего колонтитула.
-
Чтобы
изменить расстояние от края бумаги до нижнего колонтитула
введите новое значение отступа в поле
Для нижнего колонтитула.
Эти
параметры должны быть меньше, чем значения верхнего и
нижнего полей для листа, но больше или равны минимальным
полям принтера.
Совет
Чтобы увидеть, как
сделанные установки влияют на печатаемый документ, перед печатью
следует выбрать команду
Предварительный просмотр
 . Для
изменения полей в окне предварительного просмотра достаточно
нажать кнопку Поля и перетащить
черные маркеры полей со всех сторон страницы. . Для
изменения полей в окне предварительного просмотра достаточно
нажать кнопку Поля и перетащить
черные маркеры полей со всех сторон страницы.
Расставьте
разрывы страниц. Перед печатью документа можно перемещать
разрывы страниц. В меню Вид выберите
команду Разметка страницы Разрывы
страниц, установленные вручную, показаны жирными синими линиями;
автоматические разрывы показаны штриховыми линиями. Разрывы страниц
можно перетаскивать влево, вправо, вверх и вниз.
Если столбец
печатается на другой странице — например, на второй странице, а не
на первой — перетащите разрыв страницы, расположенный слева от
столбца, на один столбец вправо. Если строка печатается на следующей
странице, перенесите разрыв страницы, расположенный над строкой, под
эту строку. Масштаб листа будет автоматически выбран с учетом нового
положения строк и столбцов.
Убедитесь, что
лист занимает одну страницу в ширину. Если требуется, чтобы
независимо от общего количества страниц лист занимал в ширину только
одну страницу, можно ограничить его ширину одной страницей.
Инструкции
-
Выберите лист.
-
В меню
Файл выберите команду
Параметры страницы, а затем —
вкладку Страница.
-
В группе
Масштаб выберите параметр
Разместить не более чем на.
-
Выполните одно из
следующих действий.
Печать листа на странице в
ширину
В первом поле параметра
Разместить не более чем на
введите 1 (для печати на 1 странице
в ширину).
Удалите значение во
втором поле параметра Разместить не
более чем на, с тем, чтобы снять ограничение на число
страниц в высоту.
Печать листа Microsoft
Excel на заданном числе страниц
В полях параметра
Разместить не более чем на
введите число страниц, на которых на которых должен уместиться
распечатанный документ.
Примечания.
-
При использовании
параметра Разместить не более чем на
принудительные разрывы страниц не учитываются.
-
При изменении значения в
полях Разместить не более чем на
Microsoft Excel по необходимости уменьшает образ печати или
увеличивает его вплоть до 100 процентов от натуральной величины.
Для того чтобы посмотреть как новые значения скажутся на размере
изображения, щелкните кнопку OK,
затем в меню Файл выберите команду
Параметры страницы. Поле
Установить на вкладке
Страница показывает, какой процент
от натуральной величины будет установлен для образа печати.
-
Заданное число страниц не
будет превышено при печати. Документ не будет увеличен, чтобы
заполнить все страницы.
Измените
ориентацию страницы. Если на одной странице требуется
напечатать несколько дополнительных столбцов, смените ориентацию
страницы на альбомную.
Инструкции
-
Выберите лист.
-
В меню
Файл выберите команду
Параметры страницы, а затем —
вкладку Страница.
-
В группе
Ориентация выберите
Книжная или
Альбомная.
-
Нажмите кнопку
Печать.
Не удается напечатать несколько
областей печати на одной странице
Если область печати
на листе Microsoft Excel охватывает несколько несмежных групп ячеек,
каждая из них по умолчанию будет распечатана на отдельной странице.
Для печати отдельных частей листа на одной странице имеются
следующие возможности.
Печать несмежных
столбцов рядом
-
Выделите
столбцы, которые не требуется печатать, выберите в меню
Формат команду
Столбец, а затем — команду
Скрыть.
-
Включите в
одну область печати все нужные столбцы, а также расположенные
между ними скрытые столбцы.
Печать несмежных
строк рядом
-
Выделите
строки, которые не требуется печатать, выберите в меню
Формат команду
Строка, а затем — команду
Скрыть.
-
Включите в
одну область печати все нужные строки, а также расположенные
между ними скрытые строки.
Разрешение вопросов,
связанных с сохранением и закрытием файлов
Файл сохраняется с
дополнительным расширением .xls.
Если файл сохраняется с
расширением, отличным от принимаемого по умолчанию для данного типа
файлов, приложение Microsoft Office добавляет к имени файла
расширение, используемое по умолчанию. Например, файл презентации
Microsoft PowerPoint может иметь имя Бюджет.abc.ppt. Чтобы сохранить
файл с расширением, отличным от используемого по умолчанию,
заключите полное имя файла в кавычки, например "Бюджет.abc".
Имя сохраненного файла содержит
две точки.
В Microsoft Windows имена
файлов могут содержать некоторые знаки препинания, такие как запятые
или точки. При сохранении файла под именем, оканчивающимся точкой
(например, «Продажи.»), приложение Microsoft Office добавляет к
имени файла еще одну точку и используемое по умолчанию расширение.
Например, документ Microsoft Word, сохранявшийся под именем
«Продажи.», получает имя «Продажи..doc». При сохранении файла с
расширением, используемым по умолчанию, точку после имени ставить не
обязательно. Приложения Microsoft Office автоматически добавляют
точку вместе с расширением.
Нужный формат файла не
отображается в диалоговом окне Сохранить
как.
Убедитесь, что
необходимый формат файла включен в Microsoft Excel и установлен на
компьютере.
При попытке сохранения изменений
на экране появляется сообщение о том, что книга доступна только для
чтения.
Внесение изменений в файл,
доступный только для чтения, невозможно. Чтобы сохранить изменения,
сохраните файл под другим именем, воспользовавшись командой
Сохранить как из меню
Файл. При сохранении файла в новой или
другой папке можно использовать то же самое имя.
Сетевой диск недоступен после
ввода имени пользователя и пароля.
Убедитесь, что имя
пользователя и пароль указаны правильно, а также в том, что режим CAPS
LOCK отключен. Если доступ к серверу сети по-прежнему невозможен,
обратитесь к администратору сети.
При сохранении в формате dBASE
некоторые данные исчезают.
Сохраняются только данные
именованного диапазона или текущей области. Если лист
Microsoft Excel сохраняется в формате dBASE (DB2, DB3 или DB4) и
содержит диапазон с именем «База данных», в файле dBASE сохраняются
только данные из этого диапазона. В случае добавления новых записей
после назначения имени диапазона перед сохранением страницы в
формате dBASE этот диапазон необходимо переопределить для включения
новых записей.
Если страница не содержит
диапазона с именем «База данных», то преобразуются данные только в
текущей области. Если первая строка данных содержит текст, то
Microsoft Excel использует его в качестве заголовка для определения
имен полей. Если же первая строка состоит целиком из чисел, то
Microsoft Excel присваивает полям имена N1, N2 и так далее.
Убедитесь, что длина строк
знаков меньше ширины столбца. При сохранении данных в формате
dBASE Microsoft Excel назначает каждому полю (столбцу данных) тип,
основанный на данных поля первой записи области базы данных или
текущей области.
Если поле первой записи
содержит текст, ему назначается знаковый тип данных, а любые числа,
содержащиеся в этом поле в других записях, становятся знаковыми
строками. Ширина столбца поля определяет длину строки; знаковые
строки, которые длиннее ширины столбца в dBASE обрезаются. Для
предотвращения потери данных следует указать диапазон, который
должен быть преобразован в Microsoft Excel и использовать шрифт
постоянной ширины знаков (например, Courier). Для выбора размера
столбца в соответствии с длинами строк данных в меню
Формат следует выбрать команду
Столбец, а затем —
Автоподбор ширины.
Числовые поля данных не могут содержать текст; любой текст в таком
поле представляется нулем.
Используйте числовой
формат, отличный от общего. Если десятичные числа имеют общий
числовой формат, то в dBASE десятичные знаки будут отсечены. Перед
сохранением данных в формате dBASE следует применить другой числовой
формат ко всем данным этого поля. Выберите пункт
Ячейки в меню
Формат, а затем откройте вкладку
Число. В списке
Числовые форматы выберите
Числовой или
Экспоненциальный, а затем
укажите необходимое число десятичных знаков.
Установите для значений
времени текстовый формат. Поля, содержащие время, не могут
быть преобразованы. Перед сохранением данных в формате dBASE с
помощью функции электронной таблицы ТЕКСТ значения времени следует
перевести в текстовые данные. Например, чтобы перевести время 12:34
PM в текстовые данные, используется функция =ТЕКСТ("12:34"; "чч:мм
AM/PM").
При сохранении книги выдаются
сообщения об ошибках, предупреждения и сообщения об автопубликации.
Сохраняемая книга настроена на
автоматическое переиздание элементов на веб-странице. Сообщение
ставит в известность об этом и дает возможность отключить функцию
автопубликации. Для получения более подробной информации в окне
сообщения нажмите кнопку Справка.
Также могут отображаться
предупреждения и сообщения об ошибках, связанные с переиздаваемыми
данными. Например, при попытке переиздания диапазона, содержащего
внешние ссылки, пользователь получает предупреждающее сообщение о
том, что значения (не ссылки) будут переизданы. Для получения более
подробной информации об указанных ошибках и предупреждениях в окне
сообщения нажмите кнопку Справка.
Разрешение вопросов,
связанных с поиском
Поиск файлов занимает много
времени.
-
Может потребоваться
установка поддержки быстрого поиска на используемом компьютере.
Инструкции
Переустановите Microsoft
Office с помощью значка
Установка и удаление программ на
панели управления
Microsoft Windows, выполнив в ходе установки Microsoft Office
следующие действия.
-
Нажмите кнопку
Добавить/удалить,
а затем — кнопку Далее.
-
Щелкните маркер
развертывания рядом с компонентом
Средства Office.
-
Щелкните значок
Поддержка для
быстрого поиска, а затем выберите вариант
Запускать с моего
компьютера.
Примечание. После
установки поддержки быстрого поиска быстрый поиск включается по
умолчанию.
-
Возможно, на используемом
компьютере отключен быстрый поиск.
В Microsoft Windows NT 4.0,
Microsoft Windows 98 и Microsoft Windows Millennium Edition
-
В области задач
Обычный поиск щелкните
ссылку Параметры поиска.
-
В диалоговом окне
Настройка службы
индексирования выберите параметр
Да, включить
службу индексирования.
В Microsoft Windows 2000
Для получения справки по
включению или отключению индексирования в Microsoft Windows 2000
выполните следующие действия.
-
В меню Microsoft Windows
Пуск выберите команду
Найти, а затем — команду
Файлы и папки.
-
В области задач
Microsoft Windows Поиск
щелкните ссылку Параметры
поиска, ссылку Служба
индексирования, а затем нажмите кнопку
Справка.
Не удается сохранить запрос
поиска.
Сохранение
запросов поиска в Microsoft Office XP невозможно. Однако в области
задач поиска отображается последний запрос.
Файл заведомо существует на
диске или в веб-папке, но средства поиска Microsoft Office не находят
его.
Возможно, текущий
запрос поиска правильно указывает расположение файла, но другие
условия могут исключать искомый файл. Попробуйте выполнить следующие
действия.
-
Заново введите
условия поиска в области задач
Расширенный поиск.
-
Убедитесь, что в
поиск включены все файлы. Выберите в поле
Типы файлов результатов
вариант Любые.
-
Убедитесь, что в
поиск включены подпапки. Выберите в поле
Область поиска вариант
Везде или проверьте выбор
папок.
-
Убедитесь, что
искомый тип файлов не является скрытым. Сведения об отображении
всех файлов, включая файлы с такими расширениями как DLL и SYS,
см. в справочной системе Microsoft Windows.
По завершении поиска
обнаруживаются файлы, не соответствующие указанному условию.
Возможно, индекс
на используемом компьютере устарел.
В Microsoft
Windows 98 или Microsoft Windows Millennium Edition
-
В области
задач Обычный поиск
щелкните ссылку Параметры
поиска.
-
В диалоговом
окне Настройка
службы индексирования нажмите кнопку
Дополнительно.
-
Выберите
параметр Обновить.
В Microsoft
Windows 2000
Для получения
справки по обновлению индекса в Microsoft Windows 2000 выполните
следующие действия.
-
В меню
Microsoft Windows Пуск выберите
команду Найти, а затем — команду
Файлы и папки.
-
В области
задач Microsoft Windows Поиск
щелкните ссылку Параметры
поиска, ссылку Служба
индексирования, а затем нажмите кнопку
Справка.
Не удается выполнить поиск в
некоторых из веб-папок.
Не все типы
веб-папок поддерживают поиск из Microsoft Office. Однако, если
веб-папка представляет собой веб-узел группы SharePoint на базе
SharePoint Team Services (Microsoft) в локальной сети, расположена
на сервере Microsoft SharePoint Portal Server или указывает на общий
ресурс с установленной службой индексирования, в ней можно выполнять
поиск.
Не удается выполнить поиск в
почтовом ящике.
Возможно,
используется предыдущая версия Microsoft Outlook. Средство поиска
Microsoft Office проверяет почтовые ящики только при использовании
Microsoft Outlook 2002.
Не удается выполнить поиск
конкретного типа файлов.
При выполнении
поиска файла Microsoft Office, например файла Microsoft Word или
Microsoft Excel, необходимо выбрать соответствующий тип файлов
Microsoft Office в поле Типы
файлов результатов в области задач поиска. Для поиска
типа файлов, отсутствующего в списке, выберите вариант
Любые.
Возникают затруднения при поиске
с использованием естественного языка.
Ниже приведены
некоторые соображения, которые следует учитывать для получения
наилучших результатов при выполнении поиска с использованием
естественного языка.
-
Возможно, поиск
выполняется в общей папке. Поиск с использованием естественного
языка не поддерживается в общих папках Microsoft Outlook.
-
Возможно, текст
запроса на естественном языке допускает различные толкования.
Например, в запросе может быть неясно, является ли слово «Monday»
фамилией человека или названием дня недели.
-
Возможно, вы
переоцениваете возможности Microsoft Outlook. Например, следующий
запрос не даст результатов, поскольку Microsoft Outlook не
отслеживает роли членов группы: «All mail from my manager».
-
Возможно, не
поддерживается способ использования в запросе слов «and» или «or».
Например, запрос «E-mail from Emma or Bob» будет работать. Запрос
«E-mail from Wei or about sales forecasts» работать не будет.
Общее правило: слова «or» и «and» следует использовать между
возможными значениями поля.
-
Возможно, не
поддерживается способ использования в запросе слова «not».
Использовать слово «not» в запросах поиска на естественном языке
рекомендуется только в том случае, если оно является частью имени
свойства, например: «All e-mail items that are not read». Поиск
плохо работает с такими запросами на естественном языке как «E-mail
not from Marie», где слово «not» используется просто для
отрицания.
Разрешение вопросов,
связанных с шаблонами
Шаблон отсутствует в диалоговом
окне «Создание документа».
Microsoft Excel
показывает шаблон в диалоговом окне
Шаблоны только в том случае, если файл шаблона сохранен в одном
из следующих мест.
-
Папка или подпапка
шаблонов — расположена обычно по следующему пути:
C:\Documents and Settings\<имя_пользователя>\Application
Data\Microsoft\Шаблоны
-
Папка XLStart — обычно
расположена по следующему пути:
C:\Program Files\Microsoft
Office\Office10\XLStart
-
Расположение, указанное в
окне Каталог
автозагрузки на вкладке Общие
диалогового окна Параметры (меню
Сервис).
Восстановление исходных
параметров для новых книг и листов.
-
Если требуется сохранить
файл Книга.xlt или Лист.xlt, переименуйте их и сохраните в папке
«Шаблоны», обычно находящейся в:
C:\Documents and Settings\имя_пользователя\Application
Data\Microsoft\Шаблоны
-
Выполните одно или несколько
следующих действий.
-
В проводнике удалите из
папки XLStart все файлы. Папка XLStart обычно находится в:
C:\Program Files\Microsoft
Office\Office10\XLStart
-
Если эти файлы отсутствуют
в папке XLStart, откройте папку, которая указана в поле
Каталог
автозагрузки на вкладке Общие
диалогового окна Параметры
(меню Сервис).
-
Чтобы восстановить
исходные параметры для всех книг, удалите файл Книга.xlt
Чтобы восстановить
исходные параметры листов, удалите файл Лист.xlt.
Встроенный шаблон не входит в
установленную версию Microsoft Excel.
Встроенные шаблоны
могли быть удалены, но они могут быть восстановлены.
Инструкции
Если установка
приложения Microsoft Office выполнялась с сетевого файлового
сервера или из общей папки, устанавливать или удалять компоненты
необходимо тоже из этой папки. Если приложение Microsoft Office
было установлено с компакт-диска и после установки буква
компакт-диска была изменена, выполните установку с этого
компакт-диска еще раз. При запуске отдельных приложений Microsoft
Office с компакт-диска следует удалить это программное обеспечение
с компьютера, а затем выполнить его повторную установку с компакт
диска.
-
Закройте все программы.
-
Дважды щелкните значок
Установка и удаление
программ на панели управления Microsoft Windows.
-
Выполните одно из
следующих действий.
если
приложение Microsoft Office было установлено в составе Microsoft
Office, выберите в списке
Установленные
программы пункт
Microsoft Office, а затем нажмите кнопку
Заменить;
если
приложение Microsoft Office было установлено отдельно, выберите
в списке
Установленные программы его название и нажмите кнопку
Заменить.
если
приложение Microsoft Office было установлено в составе Microsoft
Office, выберите на вкладке Установка/удаление пункт
Microsoft Office, а
затем нажмите кнопку Добавить/удалить;
если
приложение Microsoft Office было установлено отдельно, выберите
на вкладке Установка/удаление его название и нажмите
кнопку Добавить/удалить.
-
Следуйте инструкциям,
выводимым на экран.
Файл, сохраненный с расширением
.xlt, невозможно использовать в качестве шаблона.
Microsoft Excel не
сохранит файл в формате шаблона, если будет просто указано
расширение имени файла .xlt. Чтобы сохранить файл как шаблон,
следует выбрать команду Сохранить как
в меню Файл. Из списка в окне
Тип файла необходимо выбрать
Шаблон. В списке
Папка укажите место, где будет
сохранен шаблон. В поле Имя файла
введите имя файла, а затем нажмите кнопку
Сохранить.
Чтобы шаблон
отображался в диалоговом окне Шаблоны
(область задач Общие шаблоны,
Новая книга ), сохраните
пользовательские шаблоны в папке шаблонов. Если файл сохранен в
другом месте, он может быть только открыт, но использовать его в
качестве шаблона нельзя. Сохраняйте шаблон по умолчанию (Книга.xlt)
и стандартный шаблон листа (Лист.xlt) в папке XLStart или
дополнительной папке автозагрузки. Папка Шаблоны обычно расположена
по следующему пути:
C:\Documents and Settings\<имя_пользователя>\Application
Data\Microsoft\Шаблоны
Папка XLStart обычно
расположена по следующему пути:
C:\Program Files\Microsoft
Office\Office10\XLStart
Книга не использует режим
вычислений, сохраненный в шаблоне, на котором она была основана.
Для всех открытых
книг Microsoft Excel использует единый режим вычислений. Если
изменить этот режим в одной открытой книге, то он изменится и для
всех остальных открытых книг.
|